Thao tÃĄc Collaborative Designer cho SOLIDWORKS
Náŧi dung bà i viášŋt
Nášŋu bᚥn máŧi bášŊt Äᚧu váŧi Collaborative Designer cho SOLIDWORKS và Äang tìm kiášŋm hÆ°áŧng dášŦn Äáŧ thiášŋt lášp và vášn hành thì hãy theo dõi náŧi dung dÆ°áŧi Äây. Bài viášŋt này sáš― hÆ°áŧng dášŦn cách cài Äáš·t, máŧ và Äiáŧu hÆ°áŧng thiášŋt kášŋ SOLIDWORKS, cÅĐng nhÆ° cách máŧ và lÆ°u vào 3DEXPERIENCE trong SOLIDWORKS.
Cài Äáš·t thiášŋt kášŋ váŧi SOLIDWORKS
Khi náŧn tášĢng cáŧ§a bᚥn ÄÆ°áŧĢc kích hoᚥt, bᚥn sáš― cᚧn phášĢi có Collaborative Designer cho SOLIDWORKS ÄÆ°áŧĢc cháŧ Äáŧnh cho bᚥn. Bᚥn có tháŧ xác nhášn Äiáŧu này bášąng cách vào danh sách áŧĐng dáŧĨng 3DCompass và tìm kiášŋm Collaborative Designer cho SOLIDWORKS trong phᚧn My Roles section.
(1).png)
Tips: NgÆ°áŧi dùng có tháŧ thêm áŧĐng dáŧĨng thiášŋt kášŋ váŧi SOLIDWORKS vào máŧĨc yêu thích Äáŧ có tháŧ truy cášp Äáŧ có tháŧ truy cášp dáŧ dàng trong tÆ°ÆĄng lai bášąng cách nhášĨp và kéo nó vào “My Favorite Apps”.
NhášĨp vào áŧĐng dáŧĨng Design with SOLIDWORKS Äáŧ tháŧąc hiáŧn cài Äáš·t. Nášŋu Äây là lᚧn Äᚧu trášĢi nghiáŧm 3DEXPERIENCE trên máŧt thiášŋt báŧ nhášĨt Äáŧnh, trình hÆ°áŧng dášŦn dành cho trình kháŧi chᚥy 3DEXPERIENCE xuášĨt hiáŧn và yêu cᚧu phášĢi tášĢi xuáŧng trình cài Äáš·t Microsoft.
.png)
Máŧ táŧp .MSI Äáŧ tháŧąc hiáŧn cài Äáš·t Äó (viáŧc này sáš― yêu cᚧu quyáŧn quášĢn tráŧ viên). Sau khi hoàn tášĨt, bᚥn có tháŧ cháŧn Tiášŋp táŧĨc trên cáŧa sáŧ bášt lên “Chào máŧŦng Äášŋn váŧi Trình kháŧi chᚥy TRášĒI NGHIáŧM 3D ” trong trình duyáŧt cáŧ§a bᚥn.
Tiášŋp theo, cháŧn “Cài Äáš·t tášĨt cášĢ các vai trò có cháŧĐa thiášŋt kášŋ váŧi SOLIDWORKS”. Nášŋu bᚥn ÄÆ°áŧĢc cháŧ Äáŧnh nhiáŧu vai trò có áŧĐng dáŧĨng yêu cᚧu cài Äáš·t cáŧĨc báŧ, bᚥn có tháŧ thášĨy tùy cháŧn báŧ sung “Cài Äáš·t tášĨt cášĢ các vai trò ÄÆ°áŧĢc cášĨp” và Äiáŧu này sáš― cho phép bᚥn cài Äáš·t máŧi tháŧĐ cùng máŧt lúc cho tášĨt cášĢ các vai trò ÄÆ°áŧĢc cháŧ Äáŧnh cáŧ§a bᚥn.
.png)
Máŧt trong nháŧŊng láŧąa cháŧn này sáš― máŧ ra máŧt trình hÆ°áŧng dášŦn cài Äáš·t hÆ°áŧng dášŦn bᚥn tháŧąc hiáŧn quá trình cài Äáš·t tÆ°ÆĄng áŧĐng.
Sau khi hoàn tášĨt, Design with SOLIDWORKS Äã ÄÆ°áŧĢc cài Äáš·t và sášĩn sàng sáŧ dáŧĨng. Quá trình này có tháŧ ÄÆ°áŧĢc tháŧąc hiáŧn trên tášĨt cášĢ các thiášŋt báŧ tÆ°ÆĄng thích mà bᚥn muáŧn sáŧ dáŧĨng Design with SOLIDWORKS.
Thiášŋt kášŋ máŧ Äᚧu váŧi SOLIDWORKS
Sau khi cài Äáš·t Design with SOLIDWORKS, có hai phÆ°ÆĄng pháp chính Äáŧ máŧ phᚧn máŧm. Tùy cháŧn Äᚧu tiên là táŧŦ náŧn tášĢng và tùy cháŧn tháŧĐ hai là kháŧi chᚥy SOLIDWORKS táŧŦ máy tính Äáŧ bàn cáŧ§a bᚥn và kích hoᚥt báŧ tráŧĢ 3DEXPERIENCE.
Máŧ thiášŋt kášŋ váŧi SOLIDWORKS táŧŦ 3DCompass
.png)
Khi bᚥn Äã ÄÄng nhášp vào náŧn tášĢng cáŧ§a mình trong trình duyáŧt web, hãy máŧ 3DCompass và tìm áŧĐng dáŧĨng Design with SOLIDWORKS. NhášĨp vào Äây và nÄm phiên bášĢn máŧi nhášĨt cáŧ§a SOLIDWORKS ÄÆ°áŧĢc cài Äáš·t sáš― kháŧi chᚥy và táŧą Äáŧng nhášn dᚥng thông tin ÄÄng nhášp cáŧ§a bᚥn. Nášŋu nó dÆ°áŧng nhÆ° không kháŧi chᚥy, hãy làm máŧi cáŧa sáŧ trình duyáŧt cáŧ§a bᚥn và tháŧ kháŧi chᚥy lᚥi.
Kích hoᚥt báŧ tráŧĢ 3DEXPERIENCE táŧŦ SOLIDWORKS
Khi cài Äáš·t Thiášŋt kášŋ váŧi SOLIDWORKS, phᚧn báŧ tráŧĢ 3DEXPERIENCE sáš― táŧą Äáŧng có sášĩn trong SOLIDWORKS. Äáŧ kích hoᚥt tính nÄng này, hãy máŧ SOLIDWORKS và Äi táŧi Tools > Add-ins. TáŧŦ cáŧa sáŧ này, bᚥn có tháŧ cháŧn kích hoᚥt nó cháŧ cho phiên này hoáš·c máŧi lᚧn kháŧi Äáŧng SOLIDWORKS.
.png)
Báŧ tráŧĢ này hiáŧn có tháŧ ÄÆ°áŧĢc truy cášp táŧŦ ngÄn tác váŧĨ SOLIDWORKS. Nášŋu bᚥn kháŧi chᚥy SOLIDWORKS táŧŦ máy tính Äáŧ bàn, bᚥn sáš― phášĢi ÄÄng nhášp bášąng thông tin ÄÄng nhášp 3DEXPERIENCE cáŧ§a mình.
Cᚧn có kášŋt náŧi internet Äáŧ duy trì kášŋt náŧi váŧi 3DEXPERIENCE. Nášŋu kášŋt náŧi cáŧ§a bᚥn báŧ mášĨt, bᚥn có tháŧ sáŧ dáŧĨng láŧnh lÆ°u SOLIDWORKS Äáŧ lÆ°u máŧi thay Äáŧi vào báŧ Äáŧm cáŧĨc báŧ cáŧ§a mình và sau Äó lÆ°u nháŧŊng thay Äáŧi này vào 3DEXPERIENCE sau khi kášŋt náŧi cáŧ§a bᚥn ÄÆ°áŧĢc thiášŋt lášp lᚥi.
Äiáŧu hÆ°áŧng thiášŋt kášŋ váŧi SOLIDWORKS
Bây giáŧ 3DEXPERIENCE Äã ÄÆ°áŧĢc cài Äáš·t và kích hoᚥt, bᚥn có tháŧ truy cášp nó thông qua ngÄn tác váŧĨ SOLIDWORKS, nášąm áŧ bên phášĢi màn hình.
.png)
Khi bᚥn máŧ các báŧ phášn hoáš·c cáŧĨm lášŊp ráp trong phiên SOLIDWORKS cáŧ§a mình, bᚥn sáš― thášĨy cášĨu trúc xuášĨt hiáŧn trong khung này. Bᚥn cÅĐng sáš― thášĨy máŧt sáŧ biáŧu tÆ°áŧĢng trong các cáŧt khác nhau. Nášŋu bᚥn chÆ°a lÆ°u (các) thành phᚧn vào náŧn tášĢng 3DEXPERIENCE, bᚥn sáš― cháŧ thášĨy thông tin trong Tên và trᚥng thái thành phᚧn.
Sau khi ÄÆ°áŧĢc lÆ°u vào náŧn tášĢng, hai cáŧt chính bᚥn sáš― xem là cáŧt trᚥng thái và trᚥng thái khóa. Cáŧt trᚥng thái sáš― cung cášĨp cho bᚥn các ký hiáŧu Äáŧ biáŧu tháŧ trᚥng thái lÆ°u dáŧŊ liáŧu cáŧ§a bᚥn vào báŧ lÆ°u tráŧŊ Äám mây. Cáŧt trᚥng thái khóa sáš― cung cášĨp cho bᚥn báŧi cášĢnh váŧ ngÆ°áŧi có quyáŧn sáŧ háŧŊu cháŧnh sáŧa máŧt báŧ phášn/báŧ phášn lášŊp ráp/bášĢn váš― hoáš·c liáŧu nó có sášĩn Äáŧ bᚥn táŧą cháŧnh sáŧa hay không. Bᚥn có tháŧ di chuáŧt qua táŧŦng biáŧu tÆ°áŧĢng Äáŧ có thêm ngáŧŊ cášĢnh.
.png)
Tài liáŧu tráŧĢ giúp cung cášĨp thêm ngáŧŊ cášĢnh cho táŧŦng biáŧu tÆ°áŧĢng tiáŧm nÄng.
.png)
Máŧt khía cᚥnh quan tráŧng khác cáŧ§a ngÄn MySession là thanh hành Äáŧng áŧ phía dÆ°áŧi. Nášŋu bᚥn không nhìn thášĨy nó, hãy tìm máŧt mÅĐi tên nháŧ hÆ°áŧng lên trên Äáŧ máŧ nó ra.
.png)
Äiáŧu này có nhiáŧu tab Äáŧ bᚥn Äiáŧu hÆ°áŧng các công cáŧĨ có liên quan. Bášąng cách nhášĨp chuáŧt phášĢi vào bášĨt káŧģ váŧ trí nào trên thanh hành Äáŧng, bᚥn sáš― có tùy cháŧn hiáŧn tháŧ các nhãn có tháŧ háŧŊu ích Äáŧ tìm hiáŧu ý nghÄĐa cáŧ§a các ký hiáŧu váŧi tÆ° cách là ngÆ°áŧi dùng máŧi.
.png)
Cuáŧi cùng, nášŋu thông tin trong ngÄn MySession dÆ°áŧng nhÆ° Äã láŧi tháŧi hoáš·c bᚥn cháŧ muáŧn làm máŧi phiên, bᚥn có tháŧ làm nhÆ° vášy bášąng cách cháŧn menu thášĢ xuáŧng áŧ Äᚧu ngÄn MySession và cháŧn biáŧu tÆ°áŧĢng làm máŧi.
LÆ°u và máŧ dáŧŊ liáŧu trong SOLIDWORKS táŧŦ 3DEXPERIENCE
LÆ°u và máŧ dáŧŊ liáŧu là hai cháŧĐc nÄng chính mà bášĨt káŧģ ai cÅĐng cᚧn thành thᚥo Äáŧ duy trì nÄng suášĨt. Nhiáŧu khái niáŧm mà chúng ta Äã quen váŧi viáŧc lÆ°u tráŧŊ táŧp truyáŧn tháŧng có tháŧ áp dáŧĨng ÄÆ°áŧĢc trong phᚧn báŧ tráŧĢ 3DEXPERIENCE giúp dáŧ dàng chuyáŧn Äáŧi.
LÆ°u dáŧŊ liáŧu
Khi bᚥn Äã sášĩn sàng nhášp máŧt thành phᚧn máŧi vào háŧ tháŧng quášĢn lý dáŧŊ liáŧu 3DEXPERIENCE, trÆ°áŧc tiên bᚥn cᚧn lÆ°u thành phᚧn này cáŧĨc báŧ. Sau khi náŧi dung này ÄÆ°áŧĢc lÆ°u cáŧĨc báŧ, bᚥn có tháŧ máŧ báŧ tráŧĢ 3DEXPERIENCE và nhášĨp chuáŧt phášĢi vào thành phᚧn bᚥn muáŧn lÆ°u vào 3DEXPERIENCE. Äiáŧu này sáš― cung cášĨp cho bᚥn tùy cháŧn LÆ°u hoáš·c LÆ°u váŧi Tùy cháŧn.
.png)
Bášąng cách cháŧn LÆ°u váŧi Tùy cháŧn, bᚥn sáš― có tùy cháŧn Äáš·t thành phᚧn Äó vào DášĨu trang (nhÆ° thÆ° máŧĨc) Äáŧ dáŧ dàng Äáŧnh váŧ thành phᚧn Äó trong tÆ°ÆĄng lai. Äây là phÆ°ÆĄng pháp ÄÆ°áŧĢc Äáŧ xuášĨt cho lᚧn lÆ°u Äᚧu tiên cáŧ§a bᚥn vào háŧ tháŧng. DášĨu trang này ÄÆ°áŧĢc ghi nháŧ Äáŧ lÆ°u trong tÆ°ÆĄng lai, vì vášy khi máŧt thành phᚧn ÄÆ°áŧĢc Äáš·t vào DášĨu trang, bᚥn có tháŧ sáŧ dáŧĨng láŧnh LÆ°u Äáŧ lÆ°u tráŧąc tiášŋp vào háŧ tháŧng.
Äáŧ thêm máŧt thành phᚧn vào DášĨu trang, bᚥn có tháŧ cháŧn nút DášĨu trang táŧŦ cáŧa sáŧ háŧi thoᚥi LÆ°u vào 3DEXPERIENCE, xuášĨt hiáŧn sau khi cháŧn LÆ°u váŧi Tùy cháŧn.
.png)
Thao tác này sáš― máŧ cáŧa sáŧ Cháŧn dášĨu trang. Sau Äó, bᚥn có tháŧ Äiáŧu hÆ°áŧng Äášŋn DášĨu trang mà bᚥn muáŧn máŧ các phᚧn táŧŦ Äó và áp dáŧĨng cho tášĨt cášĢ các thành phᚧn, nhášĨp máŧt lᚧn Äáŧ cháŧn nó và cháŧn Áp dáŧĨng cho TášĨt cášĢ. Nášŋu bᚥn Äã cháŧn trÆ°áŧc các thành phᚧn trÆ°áŧc khi máŧ láŧąa cháŧn DášĨu trang, bᚥn cÅĐng có tháŧ thášĨy tùy cháŧn Áp dáŧĨng cho Äã cháŧn.
.png)
Sau khi dáŧŊ liáŧu ÄÆ°áŧĢc gán cho DášĨu trang, bᚥn có tháŧ tiášŋn hành lÆ°u và dáŧŊ liáŧu có tháŧ ÄÆ°áŧĢc Äáš·t trong DášĨu trang này váŧ sau. BÆ°áŧc này cháŧ cᚧn thiášŋt khi gán dáŧŊ liáŧu ban Äᚧu cho DášĨu trang và bÆ°áŧc này sáš― ÄÆ°áŧĢc ghi nháŧ Äáŧ lÆ°u trong tÆ°ÆĄng lai. Bᚥn có tháŧ coi viáŧc này giáŧng nhÆ° viáŧc cháŧn váŧ trí tášp tin.
Máŧ dáŧŊ liáŧu
Bây giáŧ bᚥn Äã lÆ°u máŧt sáŧ dáŧŊ liáŧu vào náŧn tášĢng, bᚥn sáš― phášĢi biášŋt cách máŧ nó Äáŧ tháŧąc hiáŧn các thay Äáŧi! Có máŧt sáŧ cách chính Äáŧ máŧ dáŧŊ liáŧu vào phiên SOLIDWORKS hiáŧn tᚥi cáŧ§a bᚥn.
TáŧŦ tìm kiášŋm náŧn tášĢng
Trong khung báŧ tráŧĢ 3DEXPERIENCE, bᚥn có tháŧ sáŧ dáŧĨng cháŧĐc nÄng tìm kiášŋm Äáŧ tìm kiášŋm bášĨt káŧģ thành phᚧn nào trong toàn báŧ cÆĄ sáŧ dáŧŊ liáŧu.
.png)
Bᚥn có tháŧ nhášĨp chuáŧt phášĢi vào bášĨt káŧģ kášŋt quášĢ tìm kiášŋm nào và cháŧn máŧ Äáŧ máŧ nó trong phiên hiáŧn tᚥi cáŧ§a bᚥn.
TáŧŦ dášĨu trang
Bᚥn cÅĐng có tháŧ truy cášp DášĨu trang cáŧ§a mình táŧŦ khung MySession. Äáŧ tháŧąc hiáŧn viáŧc này, hãy cháŧn la bàn áŧ trên cùng bên trái và cuáŧn qua các áŧĐng dáŧĨng cáŧ§a bᚥn ráŧi cháŧn Trình cháŧnh sáŧa dášĨu trang.
.png)
Khi Trình cháŧnh sáŧa dášĨu trang máŧ ra, bᚥn có tháŧ láŧc và cuáŧn qua DášĨu trang (thÆ° máŧĨc) cáŧ§a mình cho Äášŋn khi tìm thášĨy thành phᚧn/tášp háŧĢp bᚥn muáŧn máŧ, nhášĨp chuáŧt phášĢi và cháŧn máŧ.
Äáŧ quay lᚥi cáŧa sáŧ MySession, nÆĄi bᚥn có tháŧ lÆ°u các thay Äáŧi cáŧ§a mình vào 3DEXPERIENCE, bᚥn có tháŧ cháŧn menu thášĢ xuáŧng áŧ Äᚧu ngÄn 3DEXPERIENCE và cháŧn MySession.
TáŧŦ các táŧp 3DEXPERIENCE trên PC
Khi máŧt thành phᚧn ÄÆ°áŧĢc máŧ táŧŦ 3DEXPERIENCE, máŧt bášĢn sao sáš― ÄÆ°áŧĢc tášĢi xuáŧng và lÆ°u vào báŧ nháŧ Äáŧm trên áŧ cáŧĐng cáŧĨc báŧ cáŧ§a bᚥn. Các táŧp 3DEXPERIENCE trên PC là máŧt ngÄn tác váŧĨ có sášĩn liáŧt kê máŧi tháŧĐ táŧŦ náŧn tášĢng 3DEXPERIENCE ÄÆ°áŧĢc lÆ°u tráŧŊ cáŧĨc báŧ trên thiášŋt báŧ hiáŧn tᚥi cáŧ§a bᚥn.
.png)
TáŧŦ ngÄn này, bᚥn có tháŧ nhášĨp chuáŧt phášĢi vào máŧt táŧp hoáš·c nhiáŧu táŧp Äã cháŧn Äáŧ tráŧąc tiášŋp máŧ thành phᚧn hoáš·c xóa bášĢn sao ÄÆ°áŧĢc lÆ°u vào báŧ nháŧ Äáŧm cáŧĨc báŧ.
Bài viášŋt trên Äã hÆ°áŧng dášŦn thao tác Collaborative Designer cho SOLIDWORKS và 3DEXPERIENCE. Hãy theo dõi các hÆ°áŧng dášŦn báŧ sung khi Äi sâu vào các cháŧĐc nÄng pháŧĐc tᚥp hÆĄn tᚥi https://3dxvihoth.com/ nhé.


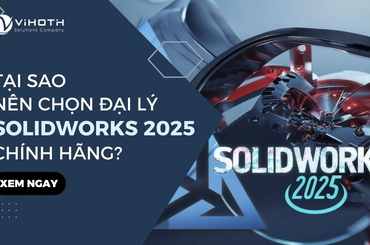
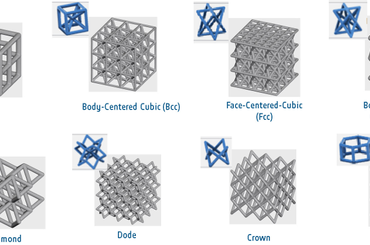
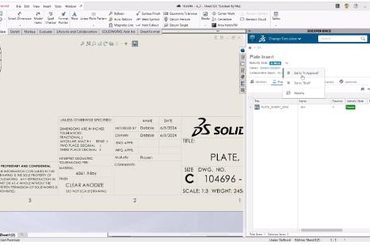
TVQuášĢn tráŧ viÊnQuášĢn tráŧ viÊn
Xin chà o quÃ― khÃĄch. QuÃ― khÃĄch hÃĢy Äáŧ lᚥi bÃŽnh luášn, chÚng tÃīi sáš― phášĢn háŧi sáŧm