Học vẽ SOLIDWORKS: Thiết kế hệ thống điện cho mô hình rồng bay (Phần 2)
N·ªôi dung b√Ýi vi·∫øt
- Học vẽ SOLIDWORKS: Thiết kế hệ thống điện thắp sáng cho mô hình rồng bay
- B∆∞·ªõc 1: Thi·∫øt k·∫ø¬Ým√¥ h√¨nh 3D m·ªôt ƒë√®n LED nh·ªè nh∆∞ m·ªôt chi ti·∫øt¬Ýl·∫Øp gh√©p¬Ýv·ªõi m√¥ h√¨nh r·ªìng ƒë√£ t·∫°o tr∆∞·ªõc ƒë√≥.
- Bước 3: Kết hợp lắp ghép 3D với hệ thống điện
- B∆∞·ªõc 4: ƒê·ªãnh tuy·∫øn d√¢y v√Ý c·∫≠p nh·∫≠t B√°o c√°o
- Bước 5: Hiển thị trong SOLIDWORKS Visualize
Trong ph·∫ßn 1 bài h∆∞·ªõng d·∫´n này: "D·∫°y v·∫Ω SOLIDWORKS c∆° b·∫£n và nâng cao: V·∫Ω con r·ªìng", chúng tôi ƒëã hoàn thành h∆∞·ªõng d·∫´n b·∫°n t·∫°o xong b·ªô khung chi ti·∫øt c·ªßa con r·ªìng bay. Bây gi·ªù tôi mu·ªën "th·∫Øp sáng" con r·ªìng ƒë·ªÉ nó s·∫Ω làm r·ª±c r·ª° h∆°n cho không gian ngôi nhà c·ªßa chúng ta trong d·ªãp l·ªÖ T·∫øt cu·ªëi nƒÉm. Hãy b·∫Øt tay th·ª±c hi·ªán cùng tôi.
H·ªçc v·∫Ω SOLIDWORKS: Thi·∫øt k·∫ø h·ªá th·ªëng ƒëi·ªán th·∫Øp sáng cho mô hình r·ªìng bay
B∆∞·ªõc 1: Thi·∫øt k·∫ø mô hình 3D m·ªôt ƒëèn LED nh·ªè nh∆∞ m·ªôt chi ti·∫øt l·∫Øp ghép v·ªõi mô hình r·ªìng ƒëã t·∫°o tr∆∞·ªõc ƒëó.
ƒê·ªÉ l·∫Øp m·ªôt lo·∫°t ƒëèn vào con r·ªìng bay, chúng ta s·∫Ω c·∫ßn nh·ªØng chi·∫øc bóng ƒëèn c·ª° nh·ªè. Chúng ta có th·ªÉ làm ƒëi·ªÅu này m·ªôt cách nhanh chóng s·ª≠a ƒë·ªïi chính chi·∫øc bóng ƒëèn nháy trang trí cho ngôi nhà c·ªßa mình cu·ªëi nƒÉm ngoái. ƒê·ªÉ s·ª≠a ƒë·ªïi chi ti·∫øt, t·∫•t c·∫£ nh·ªØng gì chúng ta c·∫ßn làm là Open nó trong SOLIDWORKS 3D, xóa m·ªôt vài tính nƒÉng và thêm m·ªôt tính nƒÉng Revolve v·ªõi kích th∆∞·ªõc chính xác. Sau ƒëó, chúng ta có th·ªÉ ch·ªâ c·∫ßn áp d·ª•ng b·ªÅ ngoài b·∫±ng nh·ª±a trong m·ªù và b·ªÅ ngoài ƒëèn LED màu tr·∫Øng và chúng ta ƒëã hoàn t·∫•t!

Hoàn h·∫£o! Lúc này, chúng ta có th·ªÉ t·∫°o m·ªôt l·∫Øp ghép và insert bóng ƒëèn này vào b·∫•t c·ª© n∆°i nào chúng ta mu·ªën. Hãy b·∫Øt ƒë·∫ßu b·∫±ng cách inserting con r·ªìng và chúng ta có th·ªÉ s·ª≠ d·ª•ng các m·∫´u (pattern) ƒë·ªÉ ƒë∆∞a chi·∫øc bóng ƒëèn vào v·ªã trí chúng ta mu·ªën. (N·∫øu b·∫°n là ng∆∞·ªùi m·ªõi b·∫Øt ƒë·∫ßu h·ªçc v·∫Ω SOLIDWORKS và c·∫£m th·∫•y khó khƒÉn trong khi tìm hi·ªÉu nh·ªØng l·ªánh và tính nƒÉng ƒë∆∞·ª£c trình bày trong bài này, hãy vào trang help.solidworks.com và search nh·ªØng th·ª© mà b·∫°n mu·ªën.)
Pattern ƒë·∫ßu tiên tôi quy·∫øt ƒë·ªãnh s·ª≠ d·ª•ng là Curve-Driven Component Pattern cho ph·∫ßn thân c·ªßa con r·ªìng. Tôi ƒëã làm ƒëi·ªÅu này tr∆∞·ªõc tiên b·∫±ng cách t·∫°o các b·ªÅ m·∫∑t tham chi·∫øu trong mô hình r·ªìng ban ƒë·∫ßu s·ª≠ d·ª•ng Surface Loft và các phác th·∫£o hình tròn ·ªü m·ªói ph·∫ßn c·ªßa c∆° th·ªÉ.
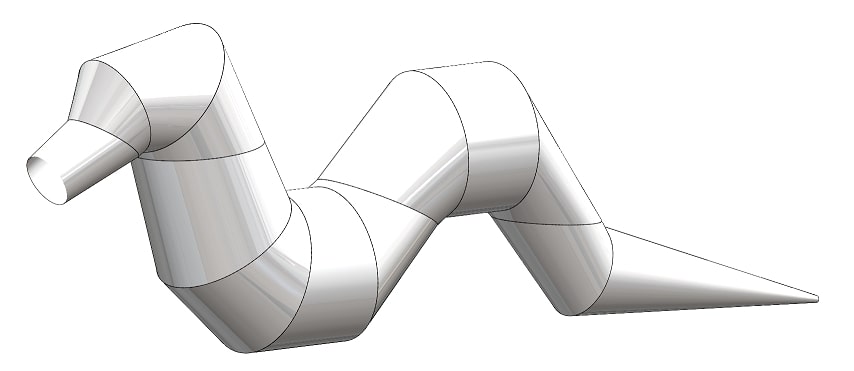
Sau ƒëó, tôi s·ª≠ d·ª•ng tính nƒÉng Split Line ƒë·ªÉ t·∫°o các ƒë∆∞·ªùng cong ·ªü b·ªën góc ph·∫ßn t∆∞ xung quanh c∆° th·ªÉ. Các c·∫°nh này s·∫Ω tr·ªü thành ƒë∆∞·ªùng cong c·ªßa chúng ta cho m·ªói Curve-Driven Component Pattern.

Ti·∫øp theo, t·∫•t c·∫£ nh·ªØng gì chúng ta c·∫ßn làm là quay l·∫°i l·∫Øp ghép và insert bóng ƒëèn Polka Dot Bulb 4 l·∫ßn xung quanh các góc ph·∫ßn t∆∞ c·ªßa m≈©i r·ªìng. Sau ƒëó, chúng ta có th·ªÉ s·ª≠ d·ª•ng t·ª´ng component này làm xu·∫•t phát ƒëi·ªÉm cho Curve-Driven Component Pattern.
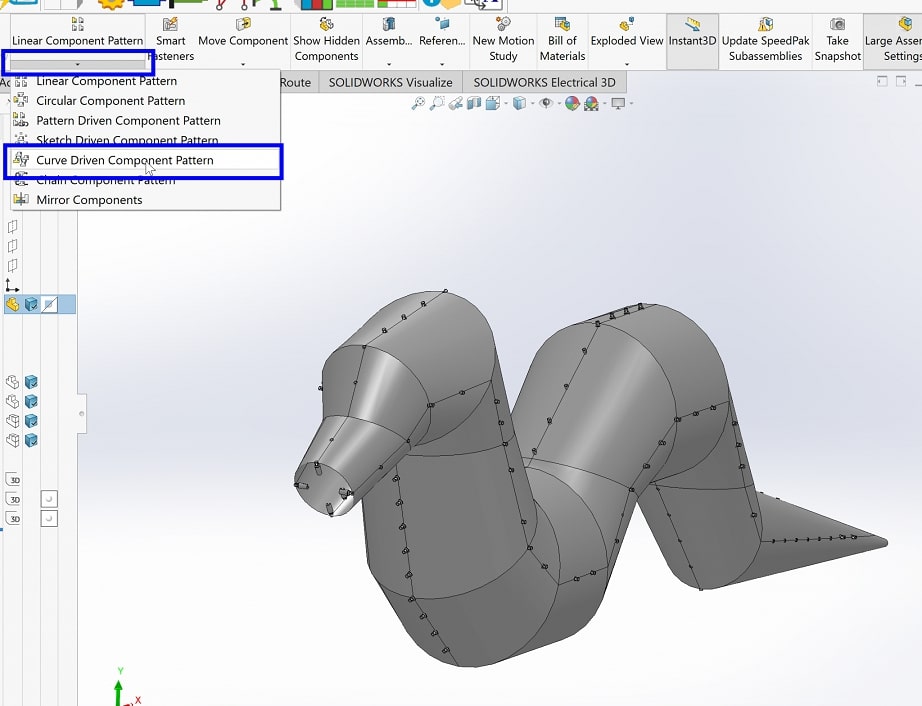
·ªû cu·ªëi m·ªói c·∫°nh, chúng ta có th·ªÉ t·∫°o m·ªôt pattern m·ªõi theo cách t∆∞∆°ng t·ª±, s·ª≠ d·ª•ng phiên b·∫£n cu·ªëi cùng c·ªßa pattern tr∆∞·ªõc ƒëó làm "h·∫°t gi·ªëng". M·ªôt ƒëi·ªÅu c·∫ßn l∆∞u ý ƒë·ªëi v·ªõi nh·ªØng ng∆∞·ªùi m·ªõi h·ªçc v·∫Ω SOLIDWORKS là khi b·∫°n mu·ªën ch·ªçn tùy ch·ªçn Equal Spacing in the Properties dialogue box for the pattern thì b·∫°n nên ƒëi·ªÅu ch·ªânh s·ªë l∆∞·ª£ng phiên b·∫£n d·ª±a trên ƒë·ªô dài c·ªßa line. Ngoài ra, ƒë·ªëi v·ªõi các c·∫°nh (side) bên trái và bên ph·∫£i, hãy s·ª≠ d·ª•ng Mirror Components thay vì làm l·∫°i các pattern c·ªßa chúng ta. ƒêi·ªÅu này giúp ti·∫øt ki·ªám th·ªùi gian và c≈©ng ƒë·∫£m b·∫£o tính ƒë·ªëi x·ª©ng hoàn h·∫£o.
Bây gi·ªù ph·∫ßn thân con r·ªìng ƒëã ƒë∆∞·ª£c chi·∫øu sáng, chúng ta có th·ªÉ chuy·ªÉn sang th·∫Øp sáng cho cánh và chân c·ªßa nó. ƒê·ªÉ ƒë∆°n gi·∫£n hóa m·ªçi th·ª© m·ªôt chút, tôi quy·∫øt ƒë·ªãnh t·∫°o các pattern này b·∫±ng cách s·ª≠ d·ª•ng Sketch-Driven Component Pattern sau khi ch·ªânh s·ª≠a các b·∫£n phác th·∫£o ban ƒë·∫ßu (lúc tr∆∞·ªõc, chúng ta ƒëã s·ª≠ d·ª•ng ƒë·ªÉ t·∫°o các tính nƒÉng Structural Member) c≈©ng ch·ª©a các ƒëi·ªÉm.
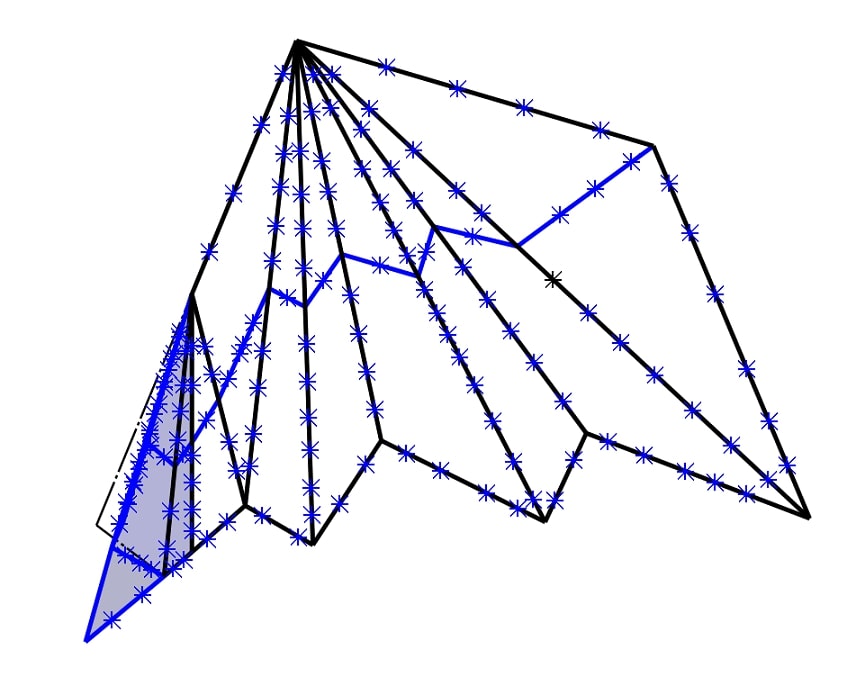
ƒê·ªÉ t·∫°o m·∫´u c·ªßa chúng ta, t·∫•t c·∫£ nh·ªØng gì chúng ta c·∫ßn làm là chèn m·ªôt phiên b·∫£n ban ƒë·∫ßu c·ªßa Polka Dot Light và sau ƒëó t·∫°o m·∫´u b·∫±ng cách s·ª≠ d·ª•ng Sketch-Driven Component Pattern (Assembly > Linear Component Pattern drop-down menu > Sketch- Driven Component Pattern).
Thay vì l·∫∑p l·∫°i quá trình này ·ªü phía bên kia, chúng ta có th·ªÉ s·ª≠ d·ª•ng l·ªánh ƒë·ªëi x·ª©ng và ƒë∆°n gi·∫£n là Mirror Components.
Quá trình này hoàn toàn gi·ªëng v·ªõi chân, nh∆∞ng chúng ta v·∫´n ch∆∞a hoàn thành!
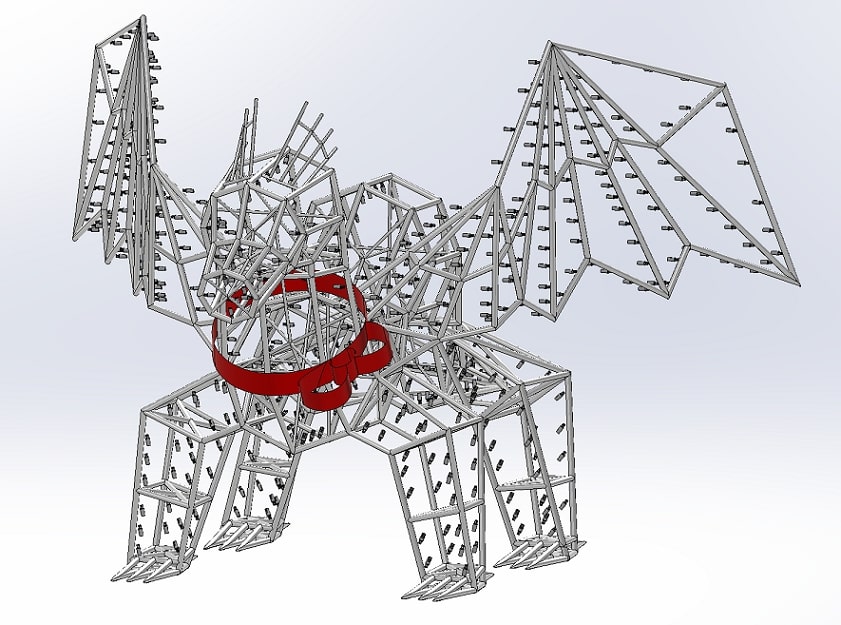
Tr∆∞·ªõc khi có th·ªÉ ti·∫øp t·ª•c, chúng ta c·∫ßn ƒë·∫£m b·∫£o r·∫±ng ánh sáng c·ªßa chúng ta không ·∫£nh h∆∞·ªüng ƒë·∫øn mô hình r·ªìng. Chúng ta có th·ªÉ làm ƒëi·ªÅu này t·ª´ Evaluate > Interference Detection. Sau khi kích ho·∫°t l·ªánh này, chúng ta có th·ªÉ th·∫•y r·∫±ng chúng ta có khá nhi·ªÅu ·∫£nh h∆∞·ªüng. ƒê·ªëi v·ªõi nh·ªØng ng∆∞·ªùi m·ªõi h·ªçc v·∫Ω SOLIDWORKS ƒëi·ªÅu này có th·ªÉ là khó khƒÉn nh∆∞ng ƒë·ª´ng lo l·∫Øng - chúng ta có th·ªÉ kh·∫Øc ph·ª•c chúng nhanh chóng b·∫±ng cách phóng to các b·ªô ph·∫≠n gây nhi·ªÖu t·ª´ h·ªôp tho·∫°i Properties và xóa ho·∫∑c s·ª≠a ƒë·ªïi v·ªã trí c·ªßa chúng.
Trong ví d·ª• trên, tôi ch·ªâ ƒë∆°n gi·∫£n là quy·∫øt ƒë·ªãnh xóa phiên b·∫£n. Tuy nhiên, trong các tr∆∞·ªùng h·ª£p khác, tôi quy·∫øt ƒë·ªãnh di chuy·ªÉn nhanh m·ªôt hàng các thành ph·∫ßn b·∫±ng cách ch·ªçn chúng trong vùng ƒë·ªì h·ªça và Right-clicking > Move with Triad. Sau khi th·ª±c hi·ªán các s·ª≠a ƒë·ªïi và ki·ªÉm tra nhi·ªÖu l·∫ßn cu·ªëi, th·∫•y xu·∫•t hi·ªán No interferences thì chúng ta có th·ªÉ ti·∫øp t·ª•c!
L∆∞u ý: Sau khi chèn t·∫•t c·∫£ các ƒëèn, tôi c≈©ng nhanh chóng s·ª≠ d·ª•ng l·∫°i các mô hình 3D c·ªßa chúng tôi cho các thành ph·∫ßn phích c·∫Øm tr∆∞·ªõc khi chuy·ªÉn sang b∆∞·ªõc ti·∫øp theo.
B∆∞·ªõc 2: H·ªçc v·∫Ω SOLIDWORKS Electrical Schematic t·ª´ m·ªôt d·ª± án hi·ªán có trong s∆° ƒë·ªì và s·ª≠a ƒë·ªïi
M·ªôt l·∫ßn n·ªØa, chúng ta s·∫Ω ti·∫øt ki·ªám th·ªùi gian càng nhi·ªÅu càng t·ªët, b·∫±ng cách s·ª≠ d·ª•ng l·∫°i nh·ªØng công vi·ªác mà chúng ta ƒëã th·ª±c hi·ªán tr∆∞·ªõc ƒëó. (Là ng∆∞·ªùi m·ªõi h·ªçc v·∫Ω SOLIDWORKS thì b·∫°n s·∫Ω ph·∫£i b·∫Øt tay vào nhi·ªÅu công vi·ªác h∆°n) May m·∫Øn thay, chúng tôi ƒëã t·∫°o m·ªôt gói s∆° ƒë·ªì (schematic) t∆∞∆°ng t·ª± cách ƒëây m·ªôt nƒÉm khi chúng tôi ƒëang làm vi·ªác ƒë·ªÉ th·∫Øp sáng ngôi nhà c·ªßa mình, vì v·∫≠y chúng tôi có th·ªÉ b·∫Øt ƒë·∫ßu t·ª´ ƒëó và th·ª±c hi·ªán các thay ƒë·ªïi khi c·∫ßn thi·∫øt. Th·ª±c s·ª± là v·ªõi nh·ªØng ng∆∞·ªùi h·ªçc v·∫Ω SOLIDWORKS, vi·ªác tham gia vào các d·ª± án thi·∫øt k·∫ø s·∫Ω giúp các b·∫°n nhanh ti·∫øn b·ªô.
T·ª´ Projects Manager c·ªßa chúng tôi trong SOLIDWORKS Electrical Schematics, t·∫•t c·∫£ nh·ªØng gì chúng tôi c·∫ßn làm là tìm d·ª± án mà chúng tôi mu·ªën b·∫Øt ƒë·∫ßu, Nh·∫•p chu·ªôt ph·∫£i và ch·ªçn Duplicate.
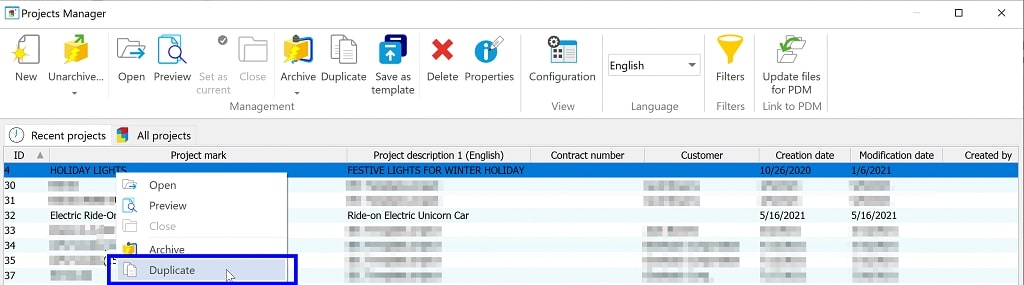
ƒêi·ªÅu này t·∫°o ra m·ªôt d·ª± án m·ªõi v·ªõi t·∫•t c·∫£ n·ªôi dung gi·ªëng nh∆∞ b·∫£n g·ªëc, cho phép chúng tôi ƒë·ªïi tên nó và sau ƒëó s·ª≠a ƒë·ªïi nó (v·ªÅ c∆° b·∫£n là Save As Copy and Continue).
Bây gi·ªù, chúng ta ƒëã có m·ªôt b∆∞·ªõc kh·ªüi ƒë·∫ßu, chúng ta có th·ªÉ ti·∫øn hành s·ª≠a ƒë·ªïi m·ªôt vài th·ª© và v·∫Ω s∆° ƒë·ªì c·ªßa chúng ta. Gi·ªëng nh∆∞ chúng tôi ƒëã làm trong 3D, chúng tôi c≈©ng mu·ªën t·∫°o m·ªôt bóng ƒëèn m·ªõi trong 2D b·∫±ng cách s·ª≠a ƒë·ªïi m·ªôt chi ti·∫øt hi·ªán có. ƒê·ªÉ th·ª±c hi·ªán vi·ªác này, chúng tôi có th·ªÉ nhanh chóng m·ªü Manufacturer Part Manager t·ª´ tab Libraries, tìm ki·∫øm bóng ƒëèn C9 mà chúng tôi ƒëã s·ª≠ d·ª•ng tr∆∞·ªõc ƒëó và nh·∫•p ph·∫£i chu·ªôt > Add manufacturer part….
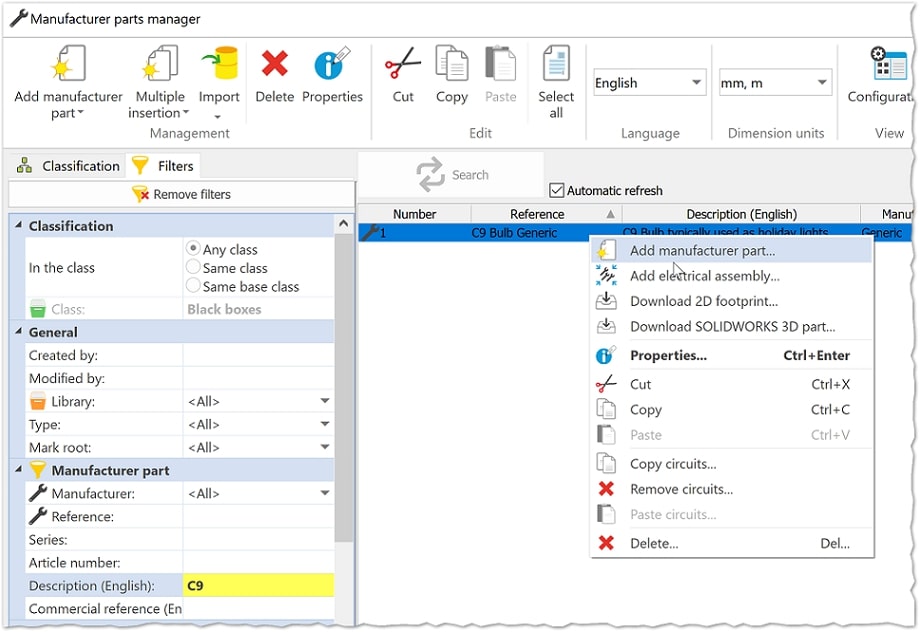
T·ª´ ƒëây, chúng ta có th·ªÉ thay ƒë·ªïi tên và thu·ªôc tính c·ªßa chi ti·∫øt, xóa và thêm thông tin khi c·∫ßn thi·∫øt. Ph·∫ßn tuy·ªát v·ªùi khi làm theo cách này là (m·ªôt l·∫ßn n·ªØa) chúng tôi không ph·∫£i thêm m·∫°ch và thi·∫øt b·ªã ƒë·∫ßu cu·ªëi vì ƒëi·ªÅu này v·∫´n gi·ªØ nguyên!
Khi chi ti·∫øt ƒëã hoàn thành, chúng ta có th·ªÉ ti·∫øp t·ª•c s·ª≠a ƒë·ªïi b·∫±ng cách ƒë·ªïi tên/adg/delete s∆° ƒë·ªì trong Document Tree. ƒê·ªÉ ƒë·ªïi tên, t·∫•t c·∫£ nh·ªØng gì chúng ta c·∫ßn làm là nh·∫•p chu·ªôt ph·∫£i vào trang tính và ch·ªçn Properties… tr∆∞·ªõc khi thay ƒë·ªïi tr∆∞·ªùng Description (English). Vì l·ª£i ích c·ªßa t·ªï ch·ª©c, tôi quy·∫øt ƒë·ªãnh t·∫°o các s∆° ƒë·ªì riêng bi·ªát cho C∆° th·ªÉ, ƒêôi cánh và Chân.
Nói v·ªÅ t·ªï ch·ª©c, chúng ta c≈©ng có th·ªÉ s·∫Øp x·∫øp các thành ph·∫ßn c·ªßa mình v·ªõi Location. ƒêây là ƒëi·ªÅu ti·∫øp theo chúng tôi s·∫Ω s·ª≠a ƒë·ªïi. T·ª´ Project > Locations, chúng ta có th·ªÉ s·ª≠a ƒë·ªïi và thêm nh·ªØng th·ª© này tr∆∞·ªõc khi áp d·ª•ng chúng cho các trang và thành ph·∫ßn s∆° ƒë·ªì riêng l·∫ª. Tôi nhanh chóng xóa các v·ªã trí c≈© tr∆∞·ªõc khi thêm các v·ªã trí m·ªõi cùng v·ªõi các v·ªã trí ph·ª•. Có th·ªÉ thêm các v·ªã trí ph·ª• b·∫±ng cách ch·ªçn v·ªã trí “g·ªëc” tr∆∞·ªõc tiên trong cây và sau ƒëó ch·ªçn New Location. D∆∞·ªõi ƒëây, b·∫°n có th·ªÉ th·∫•y t·∫•t c·∫£ các v·ªã trí ƒë∆∞·ª£c li·ªát kê cùng v·ªõi c·∫•u trúc c·ªßa chúng ·ªü phía bên trái.
Chúng tôi g·∫ßn nh∆∞ ƒëã s·∫µn sàng ƒë·ªÉ v·∫Ω s∆° ƒë·ªì c·ªßa mình, nh∆∞ng tr∆∞·ªõc khi th·ª±c hi·ªán, chúng tôi c·∫ßn bi·∫øt có bao nhiêu thành ph·∫ßn ánh sáng ƒë·ªÉ thêm vào m·ªói v·ªã trí d·ª±a trên mô hình 3D c·ªßa chúng tôi.
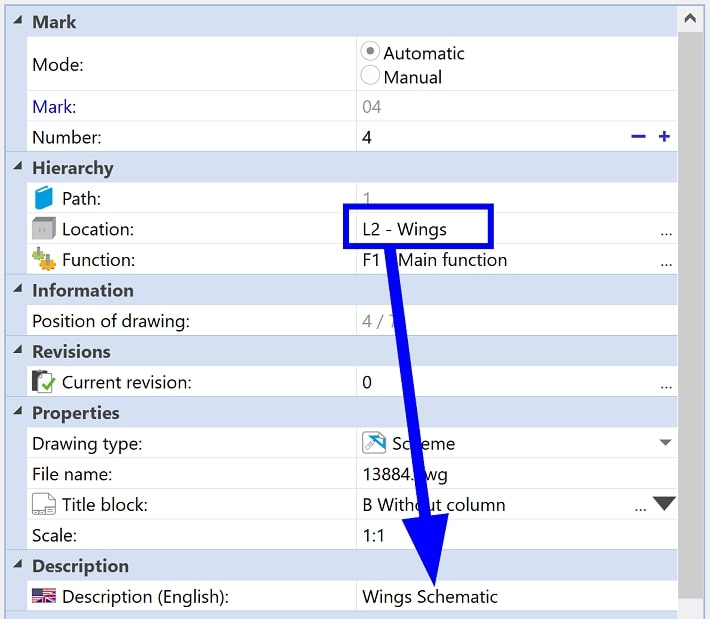
ƒê·ªÉ tìm ra ƒëi·ªÅu này, chúng tôi s·∫Ω s·ª≠ d·ª•ng m·ªôt m·∫πo nh·ªè. Quay tr·ªü l·∫°i Assembly c·ªßa chúng tôi trong SOLIDWORKS 3D và chuy·ªÉn sang tab Evaluate, chúng tôi mu·ªën kích ho·∫°t Assembly Visualization. L·ªánh này c·ª±c k·ª≥ m·∫°nh m·∫Ω và m·ªôt trong nh·ªØng vi·ªác ph·∫£i làm là nhóm các thành ph·∫ßn l·∫°i v·ªõi nhau và ƒë·∫øm chúng cho chúng ta. Trong tr∆∞·ªùng h·ª£p này, t·∫•t c·∫£ nh·ªØng gì chúng ta c·∫ßn làm là Suppress các thành ph·∫ßn ƒë·ªÉ cô l·∫≠p các thành ph·∫ßn trong m·ªôt khu v·ª±c nh·∫•t ƒë·ªãnh và sau ƒëó kích ho·∫°t Assembly Visualization m·ªói l·∫ßn ƒë·ªÉ ƒë·∫øm nhanh. K·∫øt qu·∫£ c·ªßa chúng tôi có th·ªÉ ƒë∆∞·ª£c nhìn th·∫•y d∆∞·ªõi ƒëây:
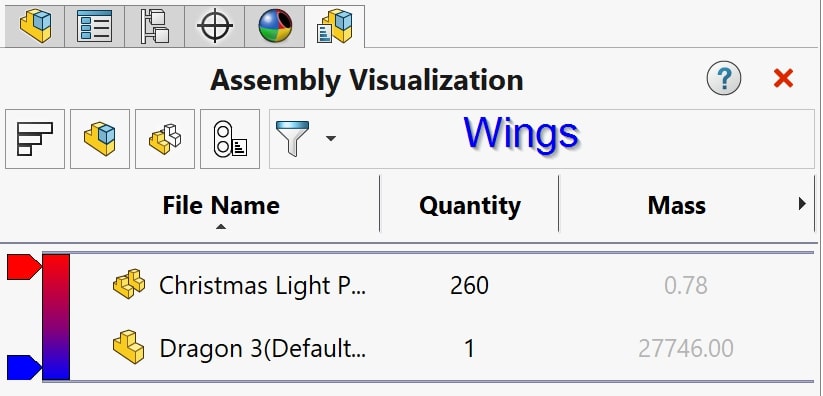
Bây gi·ªù chúng ta ƒëã bi·∫øt s·ªë l∆∞·ª£ng các component, chúng ta có th·ªÉ quay tr·ªü l·∫°i SOLIDOWORKS Electrical Schematics và v·∫Ω m·ªçi th·ª© lên! Tôi b·∫Øt ƒë·∫ßu b·∫±ng cách xóa h·∫ßu h·∫øt các ký hi·ªáu trên trang kh·ªèi d·ª± án tr∆∞·ªõc c·ªßa chúng tôi, ch·ªâ ƒë·ªÉ l·∫°i m·ªôt phích c·∫Øm và m·ªôt ƒëèn. Sau ƒëó, tôi nh·∫•p ƒëúp vào ƒëèn, ch·ªçn tab Manufacturer Parts và ƒë·∫£m b·∫£o chuy·ªÉn Manufacturer Part cho chi ti·∫øt mà chúng tôi ƒëã sao copy/pasted/modified tr∆∞·ªõc ƒëó. B·∫±ng cách s·ª≠a ƒë·ªïi bi·ªÉu t∆∞·ª£ng này t·ª´ tr∆∞·ªõc, chúng ta có th·ªÉ ch·∫Øc ch·∫Øn r·∫±ng chi ti·∫øt chính xác s·∫Ω xu·∫•t hi·ªán khi chúng ta sao copy/pasted nó trong b∆∞·ªõc ti·∫øp theo.
Chúng ta có th·ªÉ ch·ªâ c·∫ßn copy/pasted (Ctrl + C> Ctrl + V), nh∆∞ng vì chúng ta có r·∫•t nhi·ªÅu thành ph·∫ßn ƒë·ªÉ t·∫°o, chúng ta có th·ªÉ ti·∫øt ki·ªám kha khá th·ªùi gian b·∫±ng cách s·ª≠ d·ª•ng ch·ª©c nƒÉng Array t·ª´ Modify> Array. Trong tr∆∞·ªùng h·ª£p này, chúng tôi ch·ªâ mu·ªën m·ªôt Hàng và 25 C·ªôt có kho·∫£ng cách là .6 nh∆∞ có th·ªÉ th·∫•y bên d∆∞·ªõi.
Sau khi làm ƒëi·ªÅu này, chúng ta s·∫Ω có ƒë∆∞·ª£c m·ªôt dòng ƒëèn ƒë·∫πp, d·ªÖ ƒë·∫øm và d·ªÖ theo dõi. T·ª´ ƒëây, chúng ta có th·ªÉ s·ª≠ d·ª•ng l·ªánh Array ƒë·ªÉ t·∫°o hàng ho·∫∑c ch·ªâ c·∫ßn ch·ªçn ƒëèn và copy/pasted khi c·∫ßn. Tôi ƒëã ch·ªçn cái sau vì theo cách này có v·∫ª d·ªÖ dàng h∆°n cho tôi. Tôi c≈©ng ƒëã thêm Location Outlines (Schematic > Location Outline) khi tôi ƒëi xác ƒë·ªãnh thêm các v·ªã trí ph·ª• c·ªßa các components.
Ti·∫øp theo, tôi l·∫∑p l·∫°i quá trình này cho các s∆° ƒë·ªì còn l·∫°i tr∆∞·ªõc khi nhanh chóng nh·∫•p chu·ªôt ph·∫£i vào dây và ch·ªçn Wire style > Replace ƒë·ªÉ l·∫•y dây m·ªèng h∆°n, 22 AWG,. Tôi ƒëã ch·ªçn Whole Project làm ph·∫°m vi c·ªßa l·ªánh này vì ƒëây là ki·ªÉu dây duy nh·∫•t mà chúng ta c·∫ßn ·ªü ƒëây cho ƒë·∫øn nay.
Tuy·ªát di·ªáu! Chúng tôi g·∫ßn nh∆∞ ƒëã hoàn thành vi·ªác v·∫Ω s∆° ƒë·ªì c·ªßa chúng tôi. Bây gi·ªù t·∫•t c·∫£ nh·ªØng gì chúng ta c·∫ßn làm là k·∫øt n·ªëi dây b·∫±ng cách s·ª≠ d·ª•ng Origin-Destination Arrows. Sau khi xem xét mô hình 3D c·ªßa chúng tôi, chúng ta có th·ªÉ th·∫•y r·∫±ng m·ªôt cách h·ª£p lý ƒë·ªÉ k·∫øt n·ªëi các v·ªã trí khác nhau là b·∫Øt ƒë·∫ßu v·ªõi female plug và sau ƒëó k·∫øt n·ªëi Cánh> Chân> Thân> male plug, v·ªõi các dây cu·ªëi cùng kéo dài t·ª´ ƒëuôi c·ªßa con r·ªìng c·ªßa chúng ta. Schematic> Origin-Destination Arrows giúp k·∫øt n·ªëi các dây c·ª±c nhanh chóng và d·ªÖ dàng. T·∫•t c·∫£ nh·ªØng gì chúng ta c·∫ßn làm là ch·ªçn Single Insertion và b·∫Øt ƒë·∫ßu nh·∫•p vào. SOLIDWORKS Electrical ƒëánh d·∫•u các ƒë·∫ßu dây phù h·ª£p v·ªõi chúng tôi, thêm m≈©i tên và cu·ªëi cùng là t·ª± ƒë·ªông thêm các siêu liên k·∫øt cho chúng tôi.
Bây gi·ªù các s∆° ƒë·ªì c·ªßa chúng ta ƒëã ƒë∆∞·ª£c v·∫Ω, chúng ta có th·ªÉ nhanh chóng t·∫°o m·ªôt l·∫Øp ráp ƒë∆∞·ª£c liên k·∫øt t·ª´ Process> SOLIDWORKS Assembly, ch·ªçn ch·ªâ t·∫°o m·ªôt assembly c·∫•p cao nh·∫•t nh∆∞ chúng ta ƒëã làm tr∆∞·ªõc ƒëây.
L∆∞u ý: Tr∆∞·ªõc khi th·ª±c hi·ªán vi·ªác này, tôi ƒëã xóa l·∫Øp ghép ƒëã sao chép tr∆∞·ªõc ƒëó cho d·ª± án ngôi nhà c·ªßa chúng tôi.
B∆∞·ªõc 3: K·∫øt h·ª£p l·∫Øp ghép 3D v·ªõi h·ªá th·ªëng ƒëi·ªán
Quay tr·ªü l·∫°i SOLIDWORKS 3D, chúng tôi mu·ªën ƒë·∫£m b·∫£o r·∫±ng SOLIDWORKS Electrical Add-in c·ªßa chúng tôi ƒëã ƒë∆∞·ª£c kích ho·∫°t (Options drop-down > Add-Ins > SOLIDWORKS Electrical). Sau ƒëó, t·ª´ Task Pane ·ªü bên ph·∫£i, chúng ta có th·ªÉ ch·ªçn tab SOLIDWORKS Electrical và Nh·∫•p chu·ªôt ph·∫£i vào n·ªÅn tr·∫Øng ƒë·ªÉ m·ªü Projects Manager. ƒêi·ªÅu này cho phép chúng tôi m·ªü cùng m·ªôt d·ª± án mà chúng tôi ƒëang th·ª±c hi·ªán trong SOLIDWORKS Electrical 2D và t·ª´ ƒëây, chúng tôi có th·ªÉ nh·∫•p ƒëúp vào l·∫Øp ghép ƒë·ªÉ m·ªü nó.
Vì chúng tôi ƒëã hoàn thành h·∫ßu h·∫øt công vi·ªác c·ªßa mình trong SOLIDWORKS 3D mà không c·∫ßn kích ho·∫°t add-in t·∫•t c·∫£ nh·ªØng gì chúng tôi c·∫ßn làm bây gi·ªù là chèn l·∫Øp ghép mà chúng tôi ƒëã hoàn thành tr∆∞·ªõc ƒëó t·∫°i ƒëây (Assembly > Insert Components) và sau ƒëó nh·∫•p chu·ªôt ph·∫£i vào l·∫Øp ghép trong FeatureManager Design Tree > Dissolve Subassembly ƒë·ªÉ ƒë∆∞a t·∫•t c·∫£ các thành ph·∫ßn c·ªßa chúng tôi lên l·∫Øp ráp c·∫•p cao nh·∫•t.
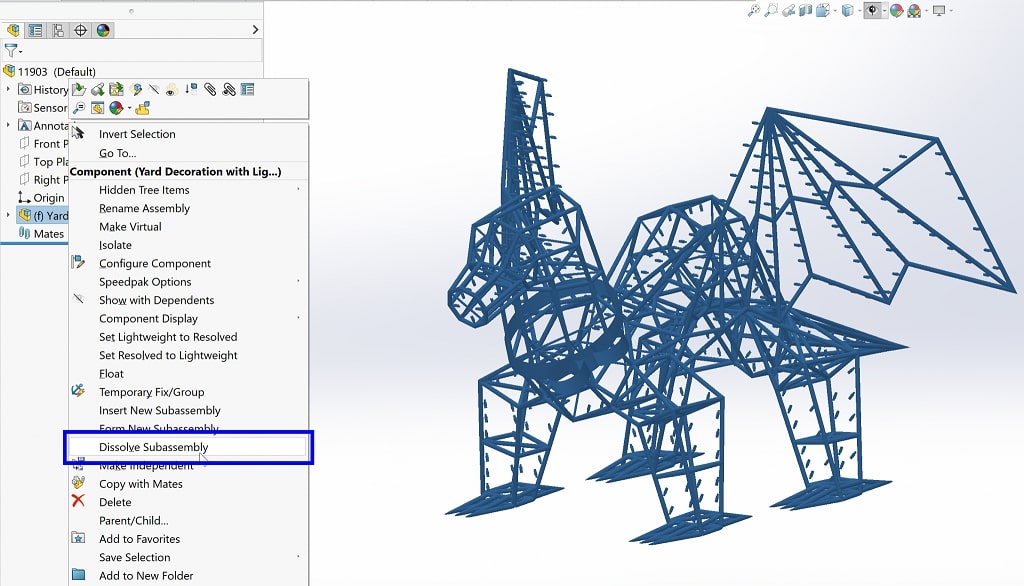
Bây gi·ªù, t·∫•t c·∫£ nh·ªØng gì chúng ta c·∫ßn làm là Associate các mô hình 3D ƒëã chèn tr∆∞·ªõc ƒëó c·ªßa chúng ta v·ªõi các thành ph·∫ßn mà chúng ta ƒëã thêm vào trong SOLIDWORKS Electrical Schematics. ƒêi·ªÅu này có v·∫ª khó khƒÉn vì có kho·∫£ng 500 ƒëèn trong chi ti·∫øt l·∫Øp ghép c·ªßa chúng ta, nh∆∞ng SOLIDWORKS Electrical làm cho vi·ªác này tr·ªü nên c·ª±c k·ª≥ d·ªÖ dàng và k·∫øt qu·∫£ là nó giúp chúng tôi ti·∫øt ki·ªám R·∫§T NHI·ªÄU th·ªùi gian mà ƒëi·ªÅu ƒëó ƒëáng giá. T·∫•t c·∫£ nh·ªØng gì chúng ta c·∫ßn làm ·ªü ƒëây là Right-click > Associate t·ª´ component tree d·ª±a trên v·ªã trí và lu·ªìng. SOLIDWORKS Electrical giúp chúng tôi theo dõi v·ªã trí c·ªßa b·∫±ng cách thay ƒë·ªïi thu·ªôc tính transparency c·ªßa các component ƒëã ƒë∆∞·ª£c liên k·∫øt.
Tuy·ªát di·ªáu! D·ª± án này th·ª±c s·ª± ƒëang ƒëi ƒë·∫øn nút cu·ªëi. V·ªõi t·∫•t c·∫£ các thành ph·∫ßn c·ªßa ƒëã ƒë∆∞·ª£c liên k·∫øt, chúng tôi ƒëã s·∫µn sàng b·∫Øt ƒë·∫ßu k·∫øt n·ªëi m·ªçi th·ª©. Tuy nhiên, v·ªõi s·ªë l∆∞·ª£ng l·ªõn các thành ph·∫ßn nh∆∞ v·∫≠y, b·∫°n nên ki·ªÉm tra m·ªçi th·ª© tr∆∞·ªõc khi ƒë·ªãnh tuy·∫øn ƒë·∫ßy ƒë·ªß. ƒê·ªÉ th·ª±c hi·ªán vi·ªác này, chúng ta có th·ªÉ ƒëi t·ªõi SOLIDWORKS Electrical> Route Wires và ch·ªçn tùy ch·ªçn ch·ªâ ƒë·ªãnh tuy·∫øn Selected Components. Ngoài ra, chúng ta có th·ªÉ ch·ªâ ƒë·ªãnh ƒë·ªãnh tuy·∫øn d∆∞·ªõi d·∫°ng Sketch ch·ª© không ph·∫£i là SOLIDWORKS Route. ƒêi·ªÅu này làm gi·∫£m l∆∞·ª£ng th·ªùi gian c·∫ßn thi·∫øt ƒë·ªÉ ƒë·ªãnh tuy·∫øn và cho phép chúng tôi kh·∫Øc ph·ª•c s·ª± c·ªë khi th·ª±c hi·ªán. ƒêây là giao di·ªán n·∫øu chúng ta ch·ªâ ch·ªçn ƒë·ªãnh tuy·∫øn các thành ph·∫ßn d·ªçc theo ph·∫ßn thân b·∫±ng ph∆∞∆°ng pháp trên:
Nh∆∞ b·∫°n có th·ªÉ th·∫•y, SOLIDWORKS Electrical x·ª≠ lý ph·∫ßn này m·ªôt cách hoàn h·∫£o, ngay c·∫£ khi không có Routing Path. Trên th·ª±c t·∫ø, b·∫±ng cách s·ª≠ d·ª•ng ph∆∞∆°ng pháp này, chúng ta có th·ªÉ th·∫•y r·∫±ng, ƒë·ªëi v·ªõi MAJORITY c·ªßa mô hình, không c·∫ßn Routing Path. ƒêi·ªÅu ƒëó ƒëang ƒë∆∞·ª£c nói, sau khi ƒë·ªãnh tuy·∫øn toàn b·ªô t·ªï h·ª£p c·ªßa chúng tôi b·∫±ng Sketch Route, chúng ta C≈®NG có th·ªÉ th·∫•y r·∫±ng các k·∫øt n·ªëi gi·ªØa các v·ªã trí và k·∫øt n·ªëi v·ªõi các phích c·∫Øm c·ªßa chúng tôi DO yêu c·∫ßu m·ªôt s·ªë h∆∞·ªõng d·∫´n d∆∞·ªõi d·∫°ng Routing Path, vì v·∫≠y hãy v·∫Ω ƒëi·ªÅu ƒëó ngay bây gi·ªù.
ƒê·ªÉ làm ƒëi·ªÅu này, t·∫•t c·∫£ nh·ªØng gì chúng ta c·∫ßn làm là vào SOLIDWORKS Electrical 3D> Create Routing Path và ch·ªçn ƒë·ªÉ t·∫°o m·ªôt 3D Sketch m·ªõi. Sau ƒëó, chúng ta có th·ªÉ ƒëào sâu vào mô hình r·ªìng ban ƒë·∫ßu c·ªßa mình và s·ª≠ d·ª•ng l·∫°i các phân ƒëo·∫°n phác th·∫£o b·∫±ng cách s·ª≠ d·ª•ng Convert Entities ƒë·ªÉ t·∫°o ra nh·ªØng th·ª© sau:
Hoàn h·∫£o! Ngo·∫°i tr·ª´… làm th·∫ø nào ƒë·ªÉ chúng ta áp d·ª•ng có ch·ªçn l·ªçc ƒë∆∞·ªùng d·∫´n này cho m·ªôt s·ªë ƒëo·∫°n dây nh·∫•t ƒë·ªãnh? N·∫øu chúng ta ƒë·ªãnh tuy·∫øn nh∆∞ hi·ªán t·∫°i, nhi·ªÅu s·ª£i dây c·ªßa chúng ta s·∫Ω b·ªã dài ra m·ªôt cách không c·∫ßn thi·∫øt trong n·ªó l·ª±c “ƒëi theo con ƒë∆∞·ªùng”. May m·∫Øn thay, tôi có m·ªôt th·ªß thu·∫≠t khác cho chúng ta!
ƒê·∫ßu tiên, chúng tôi mu·ªën quay tr·ªü l·∫°i SOLIDWORKS Electrical Schematics và t·∫°o m·ªôt ki·ªÉu dây m·ªõi dành riêng cho các dây mà chúng tôi mu·ªën ƒëi theo ƒë∆∞·ªùng ƒë·ªãnh tuy·∫øn c·ªßa mình. Trong khi chúng tôi ƒëang ·ªü ƒëó, chúng tôi c≈©ng có th·ªÉ s·ª≠a ƒë·ªïi Color cho c·∫£ hai ki·ªÉu dây ƒë·ªÉ hòa h·ª£p v·ªõi ph·∫ßn còn l·∫°i c·ªßa mô hình c·ªßa chúng tôi (thay ƒë·ªïi t·ª´ Xanh lá cây sang Tr·∫Øng). T·∫•t c·∫£ nh·ªØng ƒëi·ªÅu này có th·ªÉ ƒë∆∞·ª£c th·ª±c hi·ªán t·ª´ menu th·∫£ xu·ªëng Project > Configurations drop-down menu > Wire styles…. D∆∞·ªõi ƒëây, b·∫°n có th·ªÉ th·∫•y các s·ª≠a ƒë·ªïi ƒë∆∞·ª£c th·ª±c hi·ªán cùng v·ªõi ki·ªÉu dây m·ªõi:
Ph·∫ßn quan tr·ªçng ti·∫øp theo trong th·ªß thu·∫≠t này là tìm các dây k·∫øt n·ªëi mà chúng ta c·∫ßn ƒëi theo ƒë∆∞·ªùng d·∫´n này và thay th·∫ø chúng b·∫±ng cách Nh·∫•p chu·ªôt ph·∫£i > Wire Style > Replace. Trong tr∆∞·ªùng h·ª£p này, chúng tôi ch·ªâ mu·ªën Propagate to Equipotential h∆°n là thay th·∫ø m·ªçi dây trong toàn b·ªô d·ª± án.
Cu·ªëi cùng, tr·ªü l·∫°i trong SOLIDWORKS Electrical 3D, chúng ta có th·ªÉ s·ª≠ d·ª•ng l·ªánh Segregation t·ª´ SOLIDWORKS Electrical 3D > Segregation ƒë·ªÉ Include ki·ªÉu dây m·ªõi c·ªßa chúng tôi cho t·ª´ng ƒëo·∫°n tuy·∫øn c·ªßa chúng tôi và Exclude hình th·ª©c ki·ªÉu dây ban ƒë·∫ßu c·ªßa chúng tôi cho m·ªói ƒëo·∫°n tuy·∫øn c·ªßa chúng tôi.
Hoàn h·∫£o!
B∆∞·ªõc 4: ƒê·ªãnh tuy·∫øn dây và c·∫≠p nh·∫≠t Báo cáo
Bây gi·ªù m·ªçi th·ª© ƒëã s·∫µn sàng, chúng ta có th·ªÉ Route Wires m·ªôt l·∫ßn n·ªØa, nh∆∞ng l·∫ßn này chúng ta có th·ªÉ ch·ªçn All Components và s·ª≠ d·ª•ng SOLIDWORKS Route Option ƒë·ªÉ t·∫°o các dây v·∫≠t lý th·ª±c t·∫ø gi·ªØa các components. B·ªüi vì có r·∫•t nhi·ªÅu component, tôi quy·∫øt ƒë·ªãnh ch·∫°y l·ªánh và quên nó ƒëi m·ªôt chút trong khi ƒëi n·∫•u b·ªØa t·ªëi. Tôi mu·ªën ch·ªâ ra ·ªü ƒëây r·∫±ng tôi bi·∫øt ∆°n nh∆∞ th·∫ø nào vì chúng tôi không ph·∫£i làm vi·ªác này theo cách th·ªß công cho h∆°n 500 chi ti·∫øt riêng l·∫ª. Trong khi ch·ªù n∆∞·ªõng món enchiladas, SOLIDWORKS Electrical ƒëã xem xét gi·∫£n ƒë·ªì, tìm th·∫•y t·ª´ng component, n·∫Øm b·∫Øt màu s·∫Øc và ƒë∆∞·ªùng kính dây d·∫´n, xem xét routing path và k·∫øt n·ªëi m·ªçi th·ª© v·ªõi nhau m·ªôt cách hoàn h·∫£o và t·ª± ƒë·ªông. N·∫øu tôi không bi·∫øt gì t·ªët h∆°n, tôi s·∫Ω nói r·∫±ng ƒëây là m·ªôt phép thu·∫≠t th·ª±c s·ª±.
Tuy·ªát di·ªáu! M·ªçi th·ª© trông th·∫≠t tuy·ªát v·ªùi. Bây gi·ªù t·∫•t c·∫£ nh·ªØng gì chúng ta c·∫ßn làm là t·∫°o m·ªôt vài báo cáo và có ƒë∆∞·ª£c hình ·∫£nh ƒë·∫πp v·ªÅ trang trí hoành tráng c·ªßa chúng ta b·∫±ng cách s·ª≠ d·ª•ng SOLIDWORKS Visualize. Tr∆∞·ªõc tiên, hãy gi·∫£i quy·∫øt các báo cáo.
Tr·ªü l·∫°i SOLIDWORKS Electrical Schematics, chúng ta có th·ªÉ chuy·ªÉn sang tab Project và ch·ªçn Reports tr∆∞·ªõc khi ch·ªçn Generate Drawings. Nó ƒë∆°n gi·∫£n theo nghƒ©a ƒëen. Các báo cáo c·ªßa chúng tôi ƒë∆∞·ª£c t·∫°o và t·ª± ƒë·ªông thêm vào Documents tree c·ªßa chúng tôi. Bây gi·ªù chúng ta có th·ªÉ th·∫•y r·∫±ng chúng ta th·ª±c s·ª± có t·ªïng c·ªông 530 components và kho·∫£ng 215 feet chi·ªÅu dài dây d·∫´n.
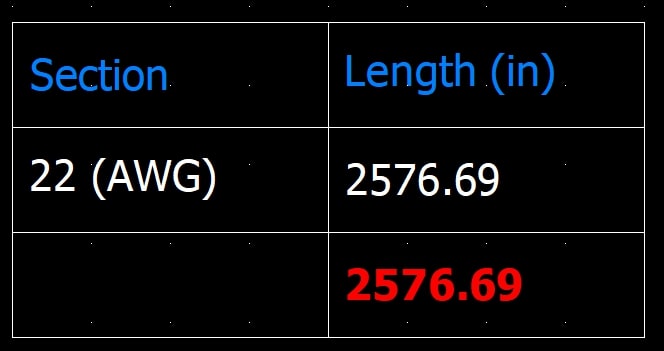
L∆∞u ý: Tính toán chi·ªÅu dài dây bao g·ªìm 10% ƒë·ªô chùng. Tôi ƒëã thêm ƒëi·ªÅu này vào báo cáo c·ªßa mình tr∆∞·ªõc ƒëây b·∫±ng cách s·ª≠a ƒë·ªïi ph∆∞∆°ng trình ƒë·ªô dài ƒë·ªÉ bao g·ªìm h·ªá s·ªë nhân 1,1. Theo cách t∆∞∆°ng t·ª±, chúng tôi có th·ªÉ ch·ªçn hi·ªÉn th·ªã chi·ªÅu dài c·ªßa mình theo ƒë∆°n v·ªã feet và inch v·ªõi m·ªôt s·ª≠a ƒë·ªïi ph∆∞∆°ng trình nhanh chóng.
Bước 5: Hiển thị trong SOLIDWORKS Visualize
Gi·ªù ƒëây, chúng tôi ƒëã có m·ªçi th·ª© chính xác ·ªü n∆°i chúng tôi mu·ªën, ƒëã ƒë·∫øn lúc làm cho nó tr·ªü nên ƒë·∫πp ƒë·∫Ω và hi·ªÉu rõ v·ªÅ con quái v·∫≠t tuy·ªát ƒë·∫πp này s·∫Ω trông nh∆∞ th·∫ø nào trong cu·ªôc s·ªëng th·ª±c vào ban ƒëêm. Cách nhanh nh·∫•t ƒë·ªÉ làm ƒëi·ªÅu này là t·ª´ chính mô hình SOLIDWORKS. Mi·ªÖn là chúng tôi ƒëã kích ho·∫°t add-in SOLIDWORKS Visualize, chúng tôi có th·ªÉ ch·ªâ c·∫ßn chuy·ªÉn ƒë·∫øn Tab SOLIDWORKS Visualize và ch·ªçn Export Advanced ƒë·ªÉ nhanh chóng chuy·ªÉn d·ªØ li·ªáu sang. Thao tác này s·∫Ω t·ª± ƒë·ªông m·ªü SOLIDWORKS Visualize cho chúng tôi và t·∫°o m·ªôt d·ª± án v·ªõi l·∫Øp ghép c·ªßa chúng tôi ƒëã ƒë∆∞·ª£c chèn s·∫µn.
T·ª´ ƒëây, tôi nhanh chóng c·∫≠p nh·∫≠t / nâng c·∫•p m·ªôt vài giao di·ªán (kéo / th·∫£ ƒë∆°n gi·∫£n) bao g·ªìm ribbon satin và ƒë·ªô sáng c·ªßa bóng ƒëèn LED (tôi ƒëã làm cho giao di·ªán này sáng h∆°n) tr∆∞·ªõc khi s·ª≠a ƒë·ªïi môi tr∆∞·ªùng.
Trong tr∆∞·ªùng h·ª£p này, chúng ta mu·ªën xem con r·ªìng c·ªßa chúng ta trông nh∆∞ th·∫ø nào vào ban ƒëêm, vì v·∫≠y, t·ª´ tab Environment, chúng ta có th·ªÉ b·∫Øt ƒë·∫ßu b·∫±ng cách xóa t·∫•t c·∫£ các ƒëèn ƒë·ªãnh h∆∞·ªõng và ƒë·∫∑t Brightness c·ªßa Environment thành 0,075 t·ª´ tab Advanced.
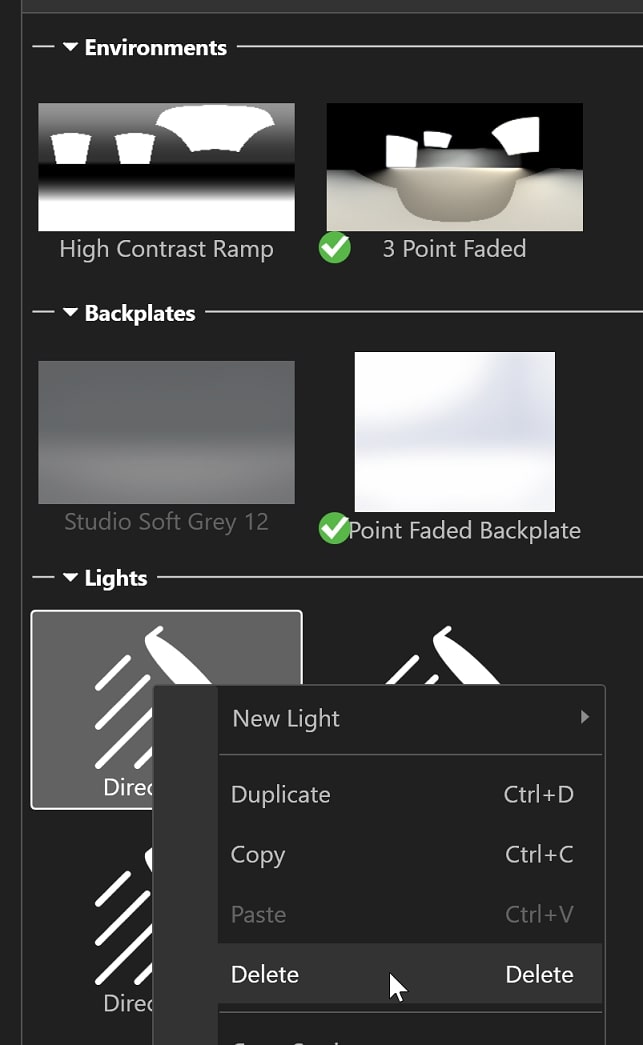
Chúng tôi c≈©ng có th·ªÉ thay ƒë·ªïi t·∫•m n·ªÅn c·ªßa mình thành th·ª© gì ƒëó t·ªëi h∆°n m·ªôt chút ho·∫∑c ƒë·∫∑t nó thành màu ƒëen tr∆°n, nh∆∞ng ƒëi·ªÅu * quan tr·ªçng nh·∫•t * mà chúng tôi mu·ªën làm là s·ª≠a ƒë·ªïi Environment và B·∫¨T Caustics (c≈©ng trên tab Advanced). Tôi s·∫Ω cho b·∫°n bi·∫øt lý do t·∫°i sao ƒëi·ªÅu này l·∫°i quan tr·ªçng nh∆∞ v·∫≠y ch·ªâ sau m·ªôt phút.
ƒê·ªÉ ch·ª©ng minh s·ª± khác bi·ªát mà Caustics t·∫°o ra, tôi ƒëã ti·∫øp t·ª•c và k·∫øt xu·∫•t mô hình tr∆∞·ªõc khi nó b·ªã t·∫Øt. B·∫°n có th·ªÉ xem k·∫øt qu·∫£ bên d∆∞·ªõi:
H·∫•p d·∫´n, ph·∫£i không? D∆∞·ªõi ƒëây là ƒëi·ªÅu chính xác t∆∞∆°ng t·ª± ƒë∆∞·ª£c mô hình hóa v·ªõi Caustics ƒë∆∞·ª£c B·∫¨T:
S·ª± khác bi·ªát KHÔNG TH·ªÇ THI·∫æU! Lý do cho ƒëi·ªÅu này là t·ª• quang / quang h·ªçc là th·ª© yêu c·∫ßu ch∆∞∆°ng trình tính toán cách ánh sáng b·∫≠t ra kh·ªèi mô hình. Trong m·ªôt mô hình nh∆∞ th·∫ø này, tính nƒÉng là C·∫¶N THI·∫æT, vì v·∫≠y ƒë·ª´ng quên B·∫¨T tính nƒÉng này!
ƒêi·ªÅu cu·ªëi cùng mà chúng tôi có th·ªÉ mu·ªën làm ·ªü ƒëây là thêm Backplate c·ªßa riêng chúng tôi. Chúng ta có th·ªÉ th·ª±c hi·ªán vi·ªác này b·∫±ng cách nh·∫•p chu·ªôt ph·∫£i vào ph·∫ßn Backplate trên tab Environment và ch·ªçn New Backplate…. ƒêi·ªÅu này cho phép chúng tôi ch·ªçn m·ªôt hình ·∫£nh t·ª´ máy c·ªßa chúng tôi ƒë·ªÉ s·ª≠ d·ª•ng làm n·ªÅn cho hình ·∫£nh c·ªßa chúng tôi. D∆∞·ªõi ƒëây là m·ªôt cái nhìn ƒë·∫πp v·ªÅ con r·ªìng c·ªßa chúng ta tr∆∞·ªõc m·ªôt ngôi nhà ƒë∆∞·ª£c chi·∫øu sáng:
… Và m·ªôt bàn xoay hi·ªÉn th·ªã nh∆∞ m·ªôt ph·∫ßn th∆∞·ªüng:

Con r·ªìng c·ªßa chúng ta trông th·∫≠t TUY·ªÜT V·ªúI! ƒêi·ªÅu cu·ªëi cùng tôi mu·ªën làm là thêm m·ªôt hình ·∫£nh ƒë·∫πp v·ªÅ con r·ªìng ƒë∆∞·ª£c k·∫øt xu·∫•t c·ªßa chúng tôi vào trang tiêu ƒë·ªÅ S∆° ƒë·ªì c·ªßa chúng tôi. ƒê·ªÉ làm ƒëi·ªÅu này, t·∫•t c·∫£ nh·ªØng gì chúng ta c·∫ßn làm là tìm hình ·∫£nh mà chúng ta mu·ªën s·ª≠ d·ª•ng, Save As… m·ªôt t·ªáp bitmap (.BMP), sau ƒëó chuy·ªÉn ƒë·∫øn SOLIDWORKS Electrical Sche ng·∫Øn ng·ªßi và t·ª´ Trang bìa, ch·ªçn Draw> Insert Image. ƒêi·ªÅu này cho phép chúng tôi chèn m·ªôt b·ª©c ·∫£nh ƒë·∫πp lên trang bìa c·ªßa mình tr∆∞·ªõc khi xu·∫•t sang PDF.
Hi v·ªçng v·ªõi bài H·ªçc v·∫Ω SOLIDWORKS: Thi·∫øt k·∫ø h·ªá th·ªëng ƒëi·ªán cho mô hình r·ªìng bay (Ph·∫ßn 2) b·∫°n ƒëã rút ra ƒë∆∞·ª£c nhi·ªÅu ƒëi·ªÅu có giá tr·ªã cho công vi·ªác c·ªßa mình trong t∆∞∆°ng lai.
Tác gi·∫£: Loretta Stiurca
Loretta là m·ªôt ng∆∞·ªùi m·∫π, m·ªôt ng∆∞·ªùi v·ª£ và m·ªôt k·ªπ s∆∞. Cô ·∫•y là m·ªôt CSWE và ƒëã s·ª≠ d·ª•ng SOLIDWORKS và SOLIDWORKS Electrical trong h∆°n 6 nƒÉm. Trong th·ªùi gian r·∫£nh r·ªói, cô thích ƒëi b·ªô ƒë∆∞·ªùng dài v·ªõi chú chó con, ch∆°i trò Dungeons and Dragons, nghƒ© ra nh·ªØng phát minh ƒëiên r·ªì, h·ªçc các trò ·∫£o thu·∫≠t, tung h·ª©ng, làm cho con gái c·ªßa mình c∆∞·ªùi và tham gia vào các cu·ªôc phiêu l∆∞u.
Dịch: Ann Pham

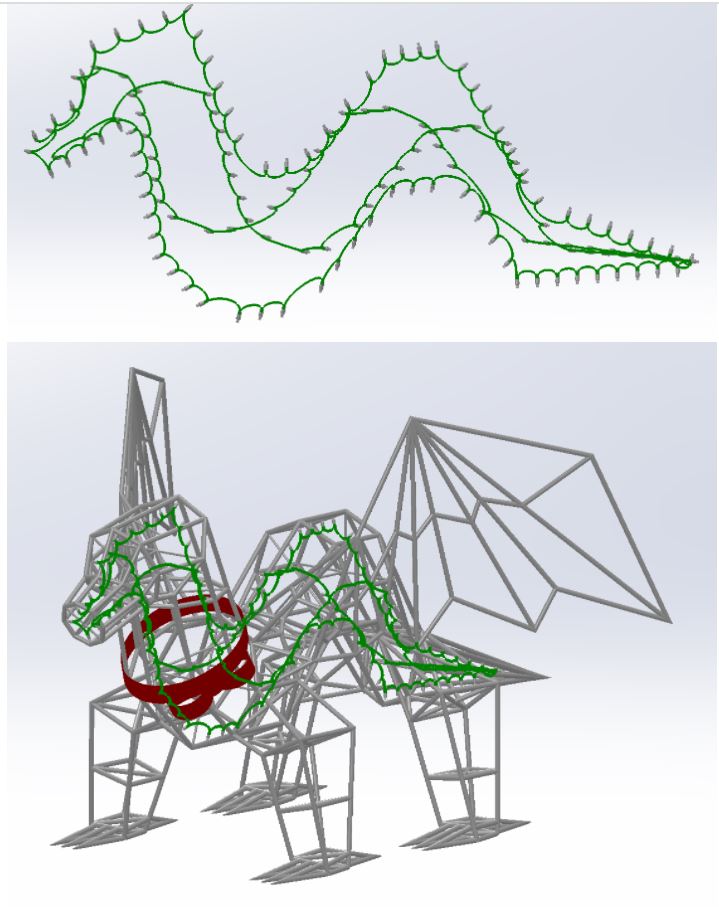

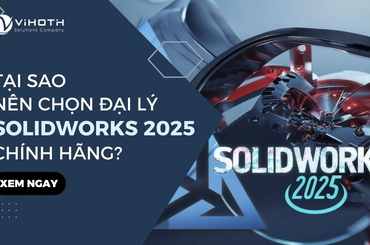
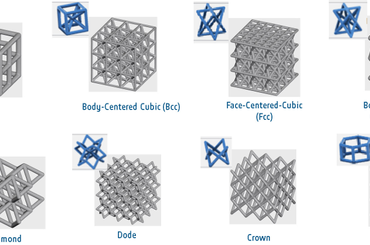
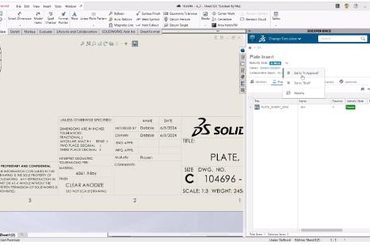
TVQuản trị viênQuản trị viên
Xin ch√Ýo qu√Ω kh√°ch. Qu√Ω kh√°ch h√£y ƒë·ªÉ l·∫°i b√¨nh lu·∫≠n, ch√∫ng t√¥i s·∫Ω ph·∫£n h·ªìi s·ªõm