Dạy vẽ SOLIDWORKS cơ bản và nâng cao: vẽ con rồng
Nội dung bài viết
Trong phần một của bài dạy vẽ SOLIDWORKS này, chúng tôi sẽ khái niệm và mô hình hóa con rồng bằng cách sử dụng sức mạnh của SOLIDWORKS Weldments. Trong phần thứ hai, chúng ta sẽ thắp sáng nó bằng cách sử dụng SOLIDWORKS Electrical và hiển thị mọi thứ bằng cách sử dụng SOLIDWORKS Visualize "Học vẽ SOLIDWORKS: thiết kế hệ thống điện cho mô hình rồng bay (Phần 2)"
Dạy vẽ SOLIDWORKS: vẽ con rồng (Phần một)
Từ bản vẽ tay trên giấy đến Sketch 2D
Bắt đầu nào! Điều đầu tiên tôi làm là tạo một bản phác thảo "cực kỳ thô sơ" về mặt bên mà chúng tôi đang hướng tới. (Tôi không phải là một họa sĩ.) Sau đó, tôi quét nó vào điện thoại thông minh của mình, gửi email cho chính mình, loại bỏ một số vết ố trong nền và đưa nó vào trong môi trường SOLIDWORKS Part trên the Front Plane bằng cách mở một Sketch và đi tới Tools > Sketch Tools > Sketch Picture.
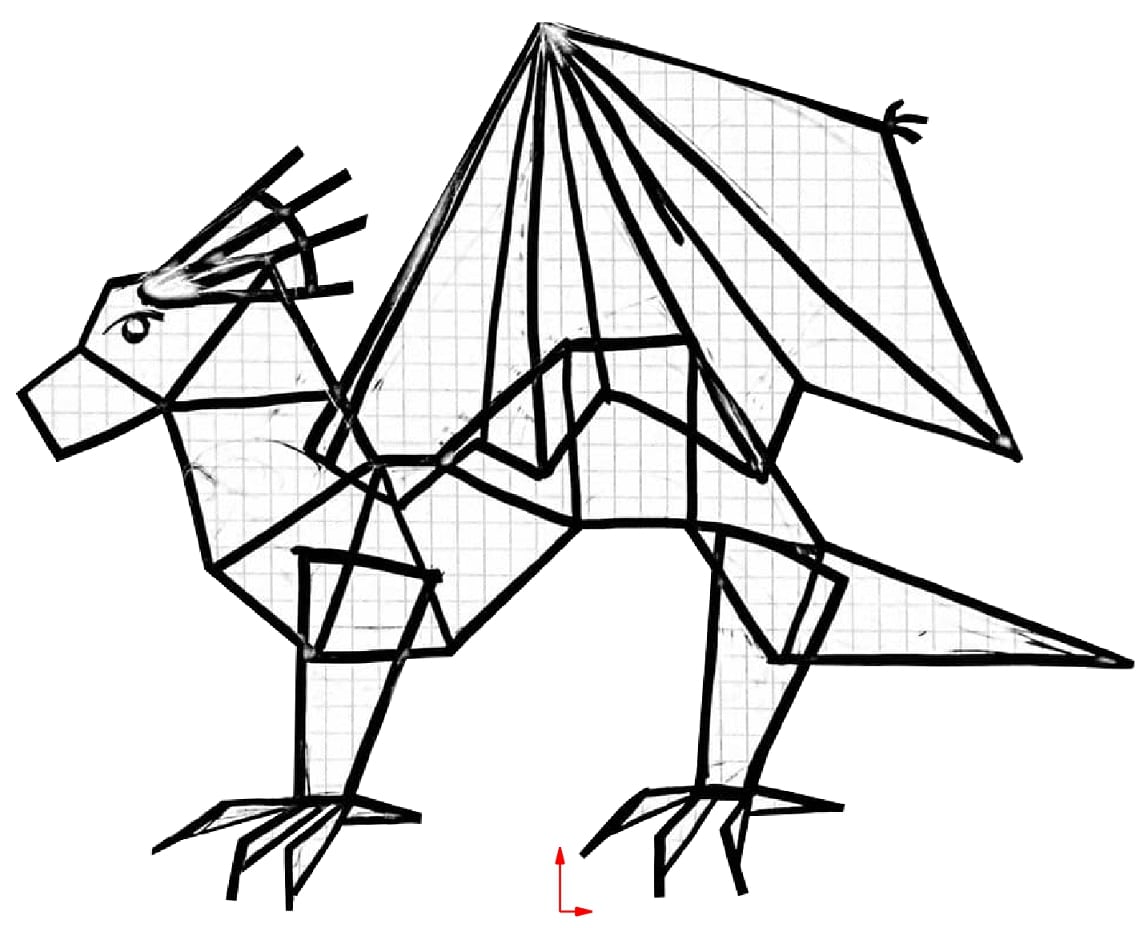
Tôi cũng đặt chiều dài của con thú là 72” (inches) và căn chỉnh hình ảnh sao cho điểm của cánh ở trên điểm gốc.
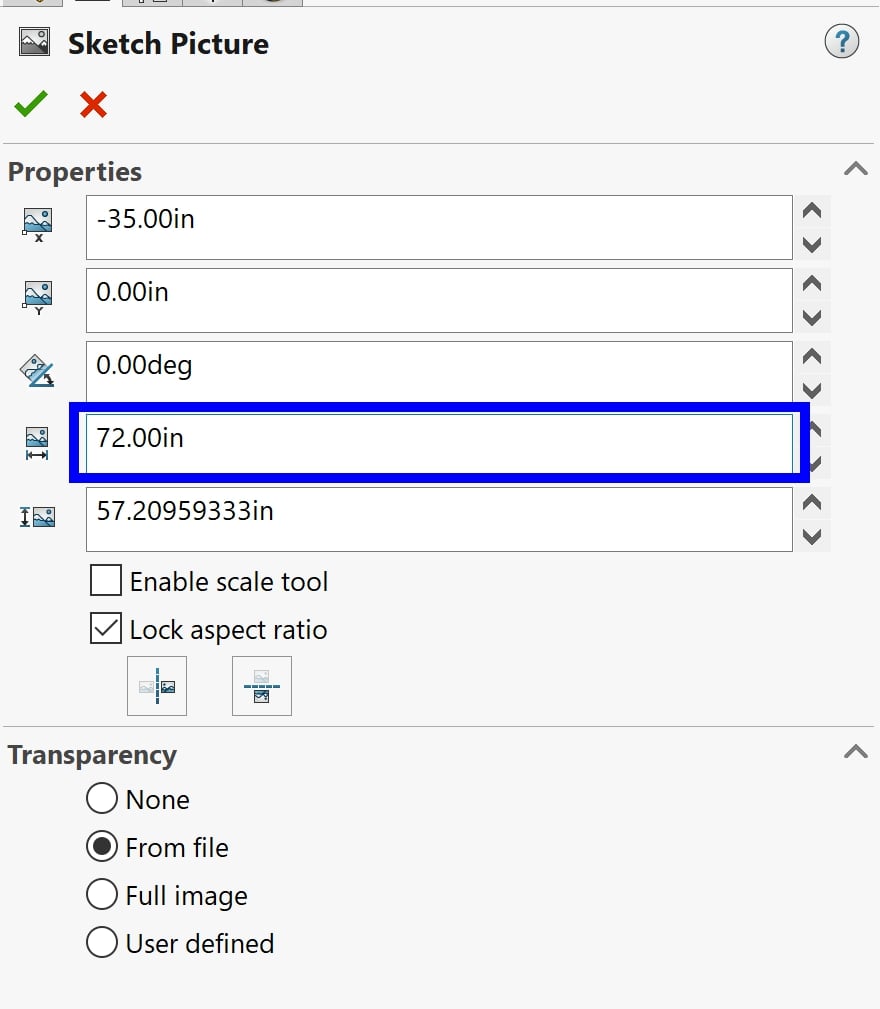
Bây giờ bản phác thảo của chúng ta đã được chèn, bước tiếp theo là tạo phần thân. Tôi bắt đầu quá trình này bằng cách chỉ lần theo phần thân của con rồng từ bản phác thảo trước khi giấu bản phác thảo để nó không bị phân tâm. Sau đó, tôi đã thêm một đường trung tâm và nghĩ rằng tôi có thể sử dụng nó trong tương lai.
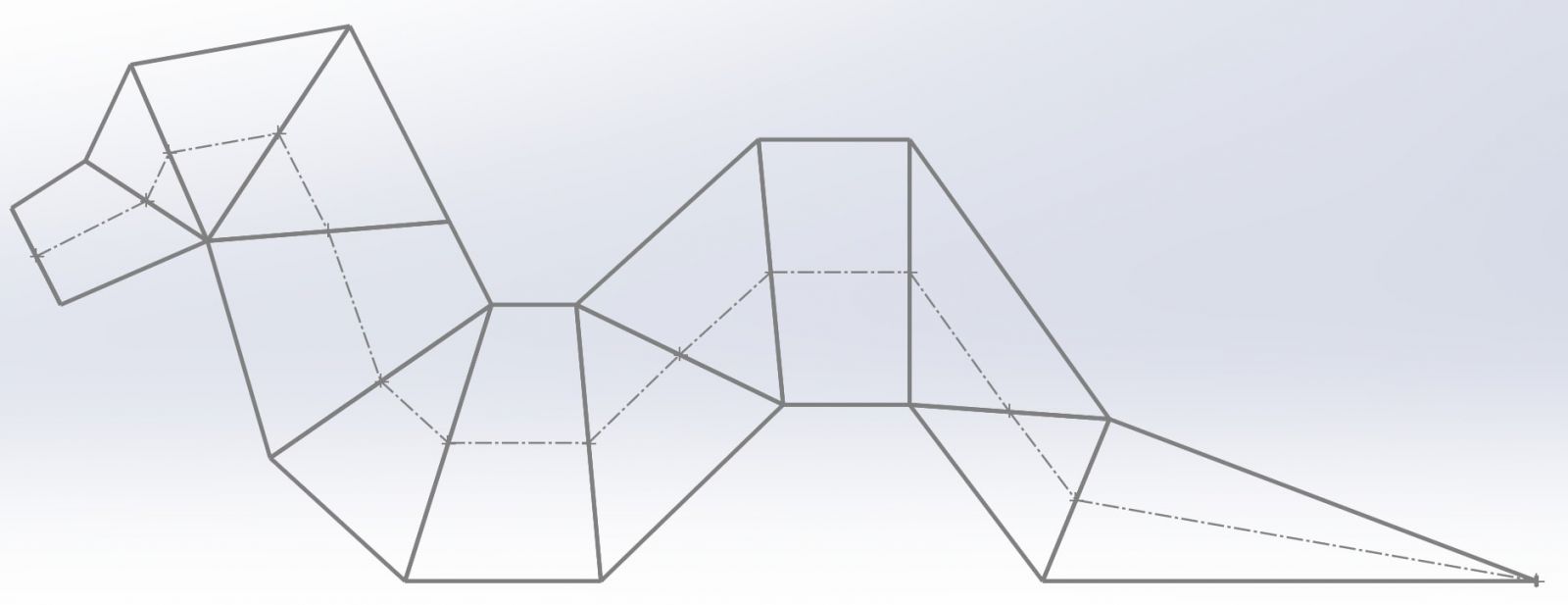
Để đưa profile này vào không gian 3D, tôi bắt đầu bằng cách tạo các mặt phẳng (Features > Reference Geometry > Plane) dọc theo mỗi “support line” (mọi thứ ngoại trừ profile bên ngoài, bao gồm cả "nose line"). Chi tiết này thật là đơn giản. Tất cả những gì chúng ta cần làm ở đây là lấy đường thẳng và Front Plane để xác định mặt phẳng mới… và lặp lại.
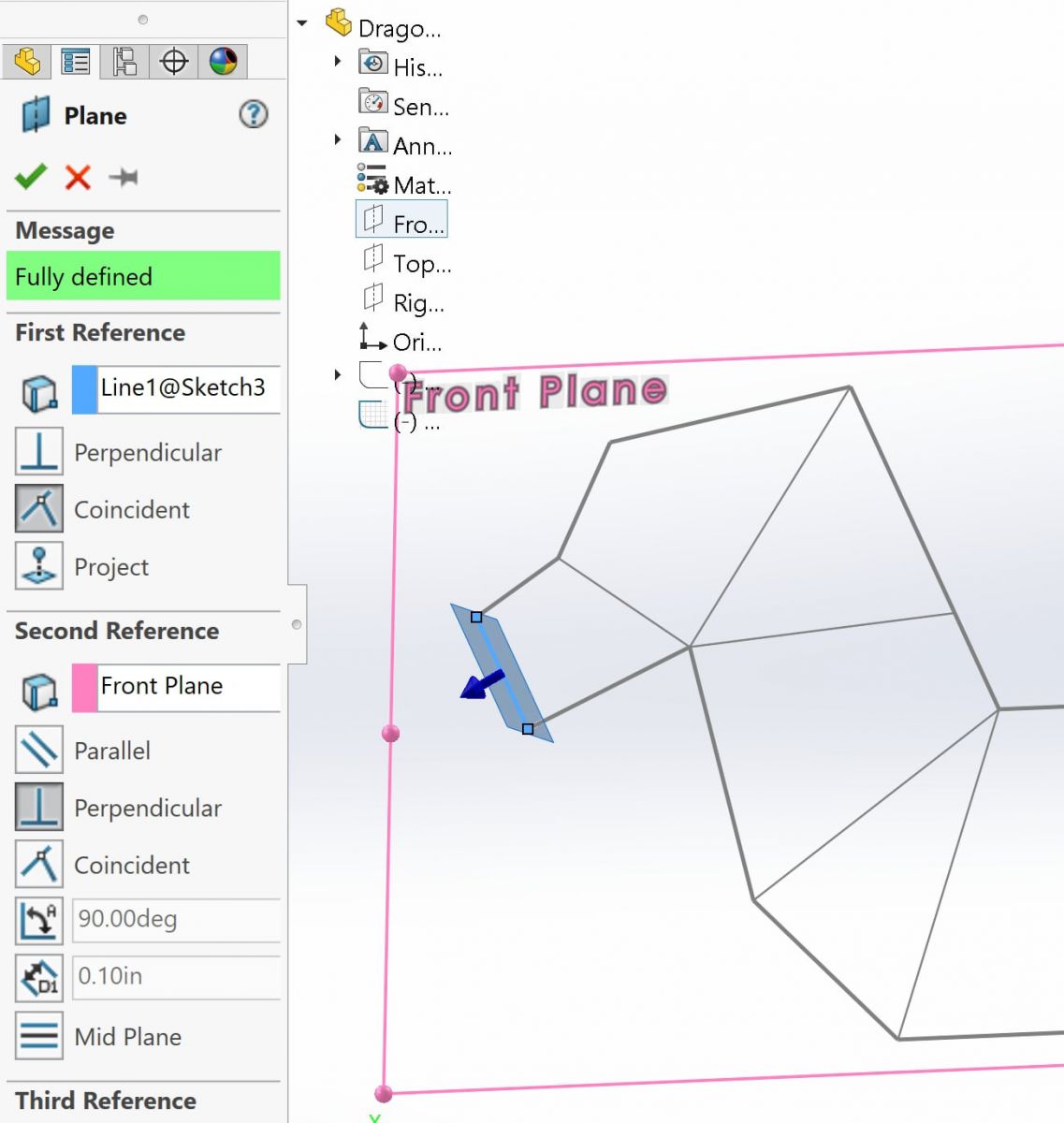
Trông nó sẽ như thế này sau khi chúng ta hoàn thành:
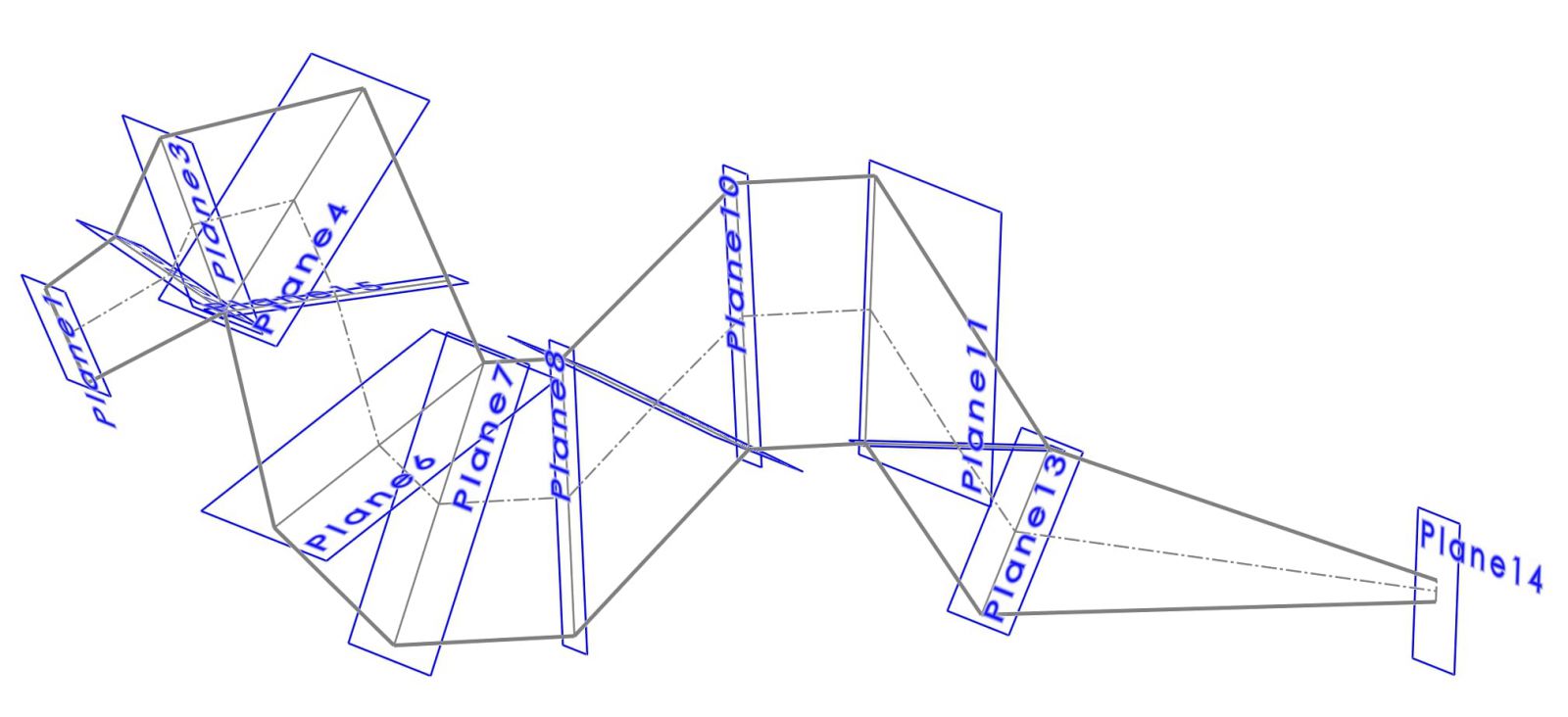
Tiếp theo, tôi tạo các hình bát giác trên mỗi mặt phẳng với đường kính bằng mỗi “support line” và các đỉnh được kết nối để sử dụng trong tương lai trong việc tạo ra một số ổn định cấu trúc.
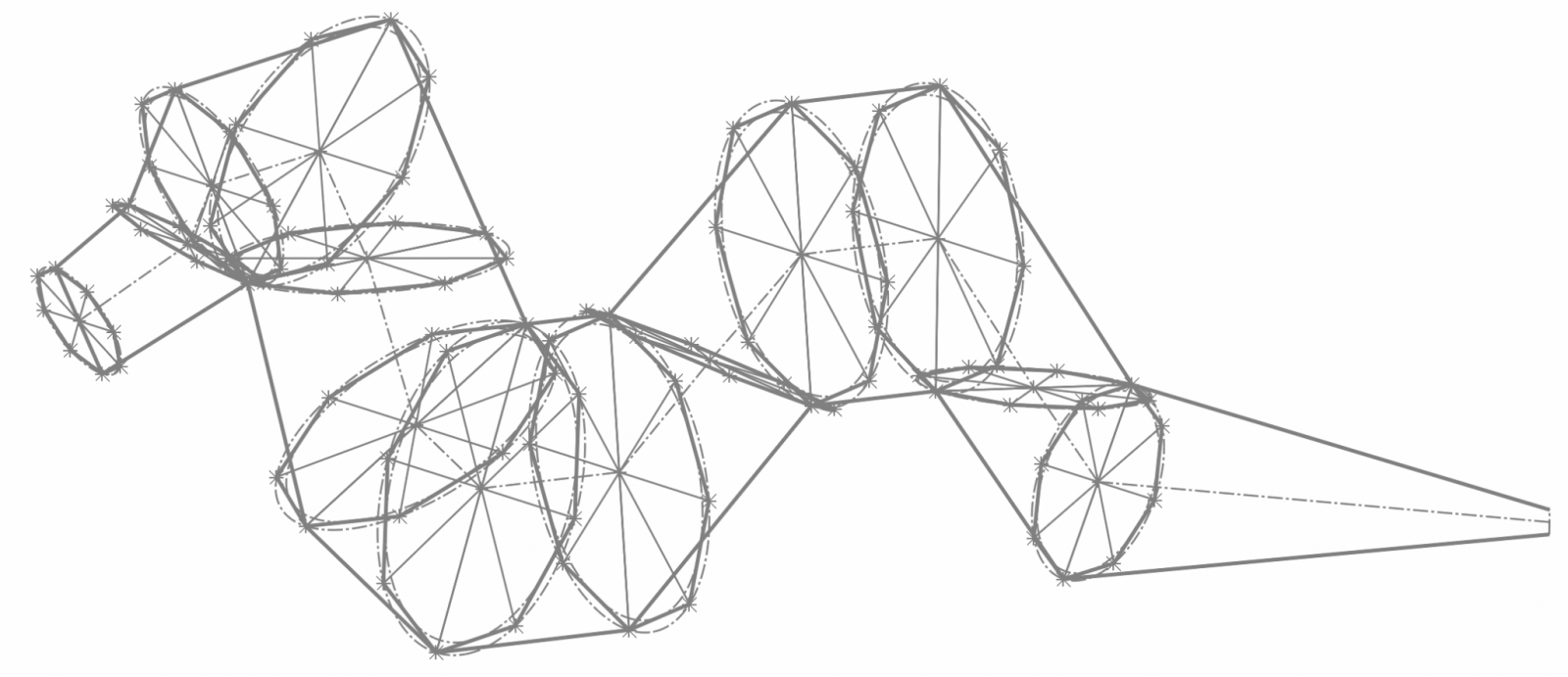
Việc làm này đã giúp đưa mọi thứ vào không gian 3D, cho phép chúng ta tạo một 3D Sketch và kết nối các đỉnh để có được một số cấu trúc thực.
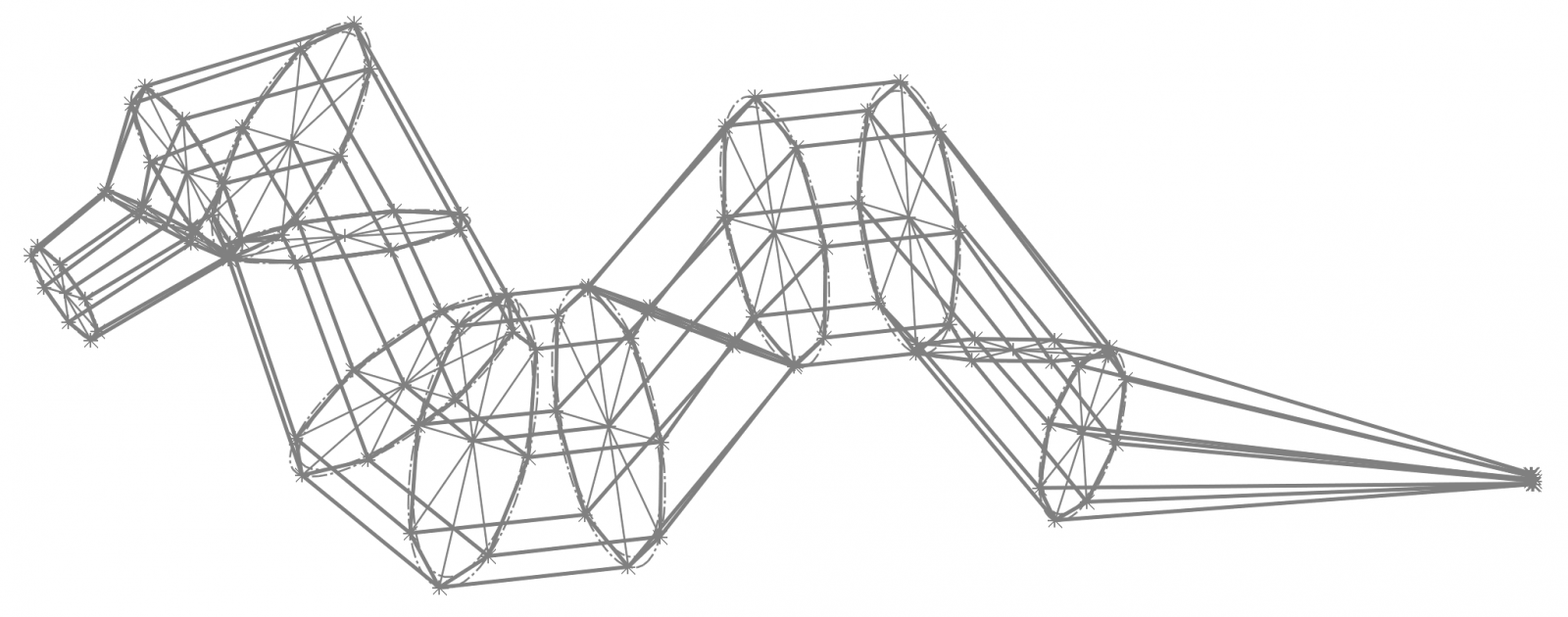
Dạy vẽ SOLIDWORKS: Sketch 3D
Điều này đã có vẻ hứa hẹn, nhưng chúng tôi vẫn cần thêm một số tài liệu thực tế. Để làm điều này, chúng ta có thể sử dụng các tính năng Weldments trong SOLIDWORKS. Trong trường hợp này, tôi đã tiếp tục và tra cứu vật liệu tôi muốn mua cho dự án này - cylindrical rods đường kính ½ ” và ¼”. Tôi không tìm thấy ngay Structural Member hiện có phù hợp với profile cần thiết, vì vậy, tôi đã nhanh chóng tạo Structural Member của riêng mình bằng các bước sau. (Lưu ý: Các bước này cũng có thể được tìm thấy chi tiết hơn trên trang solidworkshelp.com.)
- Mở một profile part và sketch cần thiết. Trong trường hợp này, chúng ta chỉ cần một hình tròn có đường kính ¼”- hoàn toàn dễ dàng!
- Đóng bản phác thảo và *select it in the FeatureManager design tree* trước khi chọn File> Save As
- Từ menu, browse to install_dirlangEnglishweldment profilesANSI và tạo một vài folder để xác định loại. Đối với hầu hết các cài đặt tiêu chuẩn, install_dir có thể được thay thế bằng C:Program FilesSOLIDWORKS CorpSOLIDWORKS. Trong trường hợp này, tôi đã tạo một folder có tên là "Standard" và một folder khác gọi là "User". Tôi đặt tất cả các cấu hình ANSI tiêu chuẩn vào folder Standard và lưu profile mới của chúng tôi dưới dạng Lib Feat Part (*.sldlfp) trong thư mục User.
- Lặp lại quá trình này với một chi tiết mới cho profile đường kính ½” của chúng tôi.
(Trong những bài dạy vẽ SOLIDWORKS khác, chúng tôi sẽ nói về structural và weldment.) Bây giờ chúng tôi đã tạo các weldment profiles tùy chỉnh của mình, đã đến lúc sử dụng chúng! Để làm điều này, tất cả những gì chúng ta cần làm là kích hoạt lệnh Structural Member và chọn “Standard: ANSI, Type: User, Size: Half Inch Rod” trước khi bắt đầu chọn các phân đoạn. Trong trường hợp của các thành viên cấu trúc này, chúng ta có thể bắt đầu bằng cách nhấp vào random line, nhưng thực sự tốt hơn là nên làm mọi thứ theo cách có trật tự. Mỗi Group các sketch segments (đoạn phác thảo) xác định một đường dẫn phải chứa các đường thẳng liên tiếp hoặc các đường thẳng song song, vì vậy, tôi bắt đầu bằng cách chọn các đường xác định một hình bát giác đầy đủ. Sau khi chọn Group này, tôi nhấp vào New Group từ Properties Manager và tiếp tục với hình bát giác tiếp theo cho đến khi tất cả các hình bát giác được xác định trong lệnh. Cuối cùng, tôi chọn các nhóm xác định chiều dài của con rồng.
Trong bài dạy vẽ SOLIDWORKS này, chúng tôi gần như đã hoàn thành việc tạo phần thân, nhưng còn một điều nữa cần xem xét ở đây: Trim Order. Bất kỳ khi nào một góc (corner) được tạo, chúng ta có thể click vào nó trong vùng đồ họa để xem kỹ hơn về Corner Treatment. Điều này cho phép chúng tôi chọn thứ tự mà các mảnh được cắt cùng nhau ở mỗi đỉnh. Tôi cũng muốn coi đó là mức độ ưu tiên - nhóm có Trim Order of 1 được ưu tiên hơn nhóm có Trim Order of 2, vì vậy nhóm có Trim Order of 2 sẽ bị cắt để phù hợp với nhóm có Trim Order of 1.
Dưới đây, chúng ta có thể thấy một góc đơn giản trông như thế nào với các Trim Order of 1 và 2 được áp dụng.
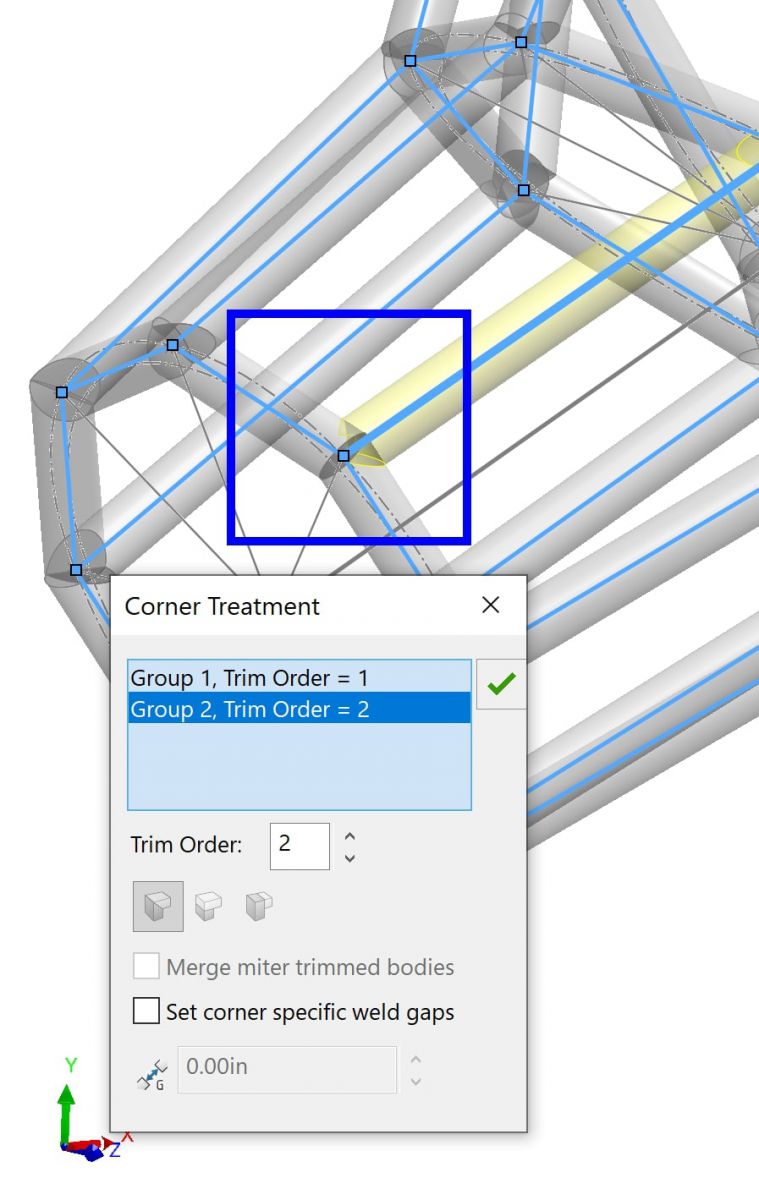
Tuyệt vời, nhưng nếu chúng ta muốn trộn mọi thứ với nhau một cách đồng đều thì sao? Câu trả lời rất đơn giản - tất cả những gì chúng ta cần làm là thay đổi Trim Order của Nhóm 2 bằng với Trim Order của Nhóm 1 (Thứ tự cắt = 1). Kết quả được như sau:
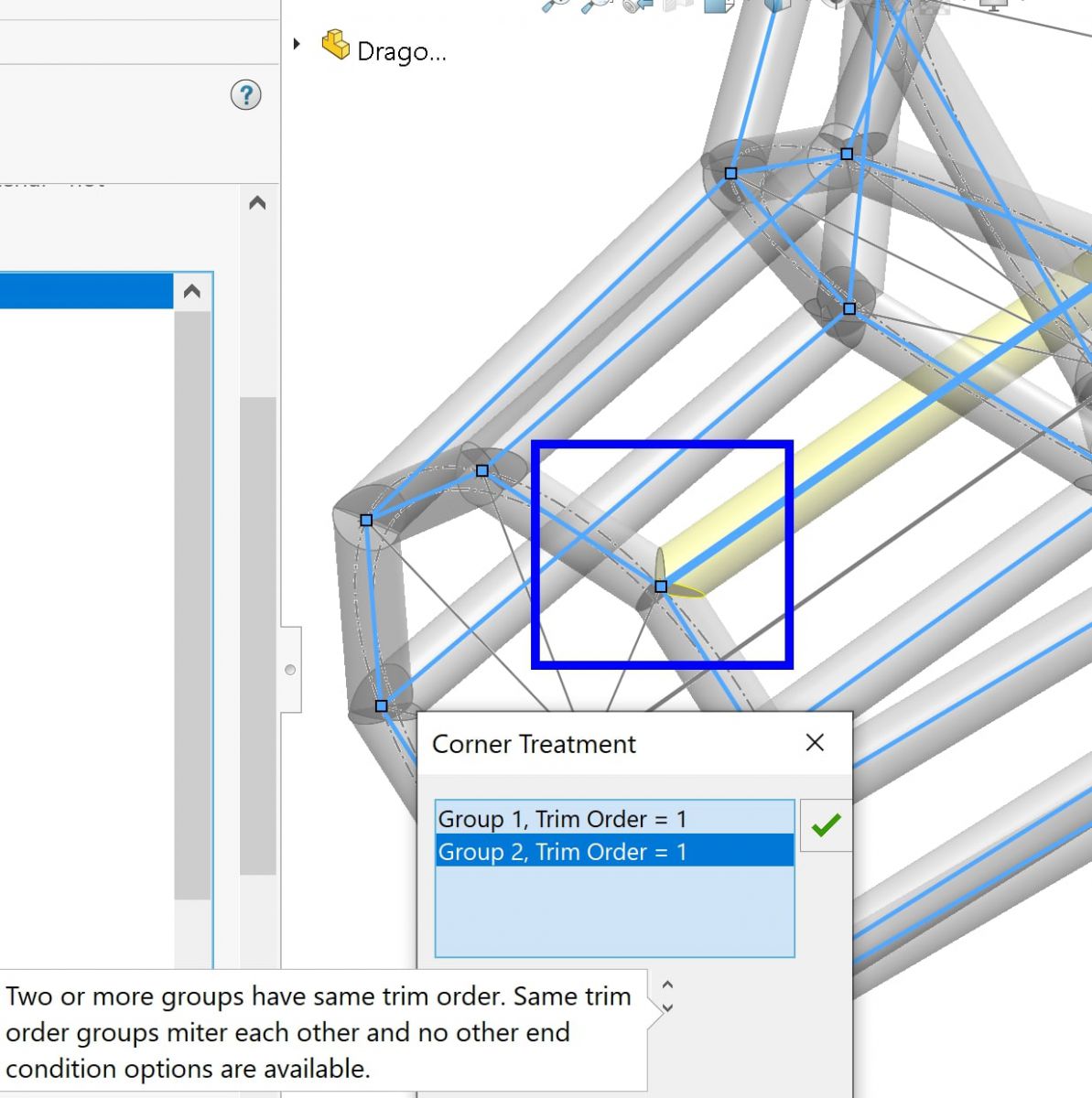
Tôi đã tiếp tục và sửa đổi một vài đỉnh này một cách nhanh chóng trước khi nhấn vào dấu kiểm màu xanh lá cây để chấp nhận lệnh. Sau đó, tôi lặp lại quy trình đối với một số bộ xương rồng bên trong / các miếng hỗ trợ bằng cách sử dụng thanh ¼”. Đây là giao diện sau khi thêm tất cả các thành viên cấu trúc của chúng tôi: Đó là một con rắn!
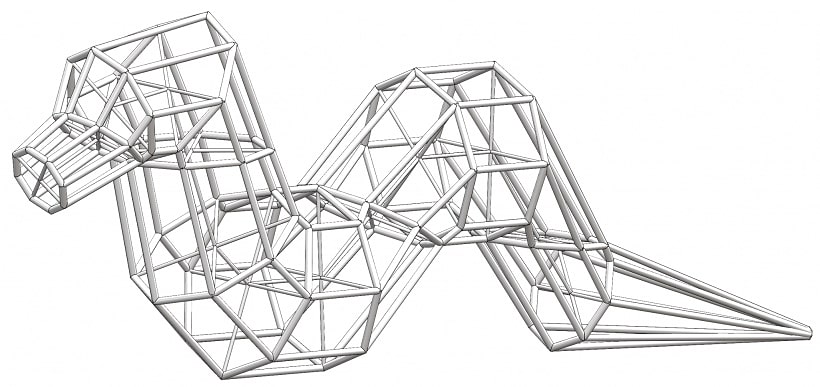
Rất tốt - đã đến lúc thêm một số cánh và biến nó thành một con rắn bay!
Để thêm đôi cánh, tôi đã thực hiện một cách tiếp cận hơi khác. Đầu tiên, tôi vạch một cách lỏng lẻo chiếc cánh từ bản phác thảo ban đầu. Tiếp theo, tôi phác thảo hình dạng cánh (tự do) trên mặt phẳng trên cùng, đảm bảo rằng điểm cuối của bản phác thảo từ trên xuống này thẳng hàng với phần cuối của bản phác thảo đầu tiên. Ở đây chúng ta có thể thấy hai bản phác thảo trong ngữ cảnh:
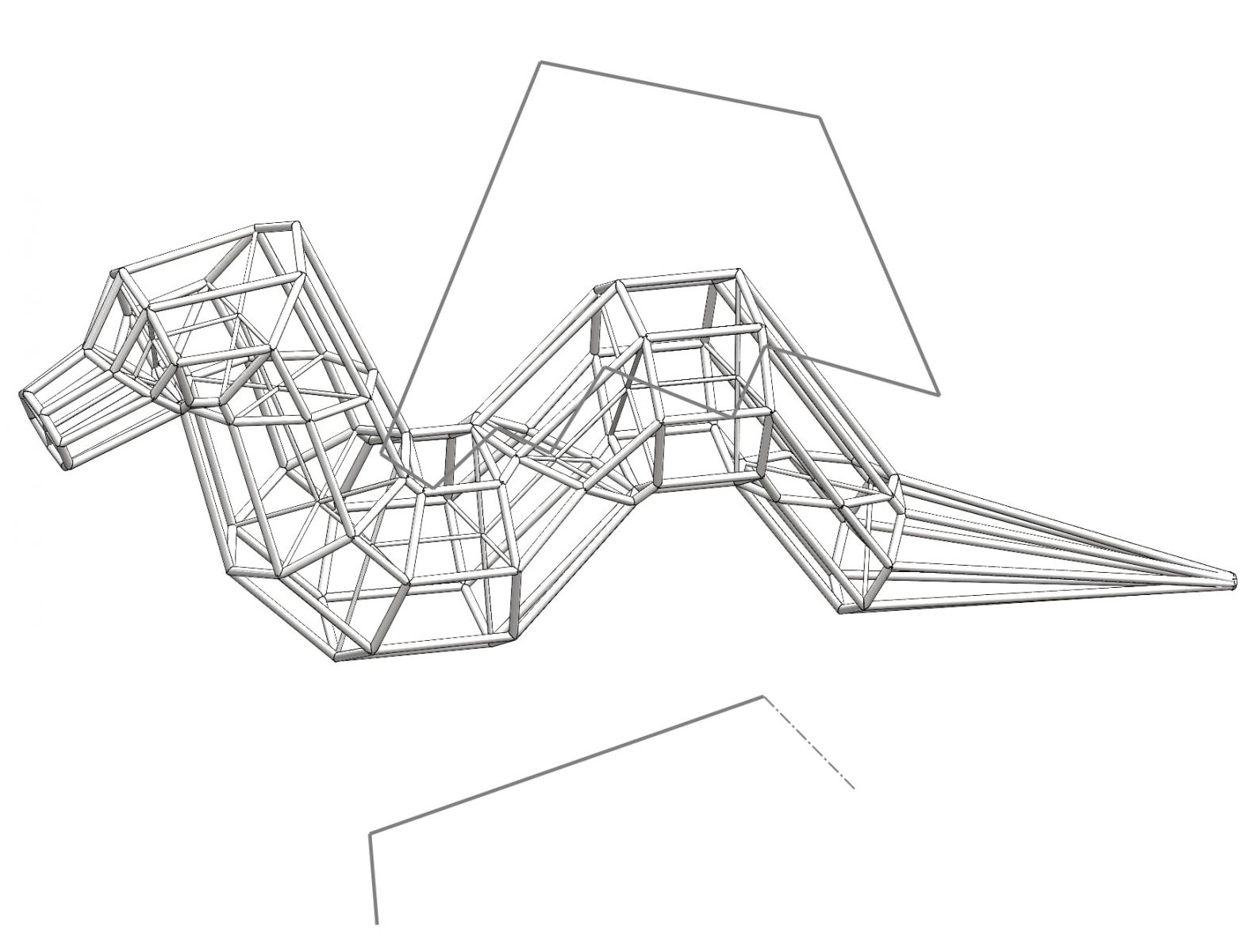
Bây giờ chúng ta đã có những thứ này, chúng ta có thể sử dụng lệnh Project Curve (Features> Curves> Project Curve) để kết hợp hai bản phác thảo phẳng thành một đường cong 3D xác định hình dạng cánh. Để làm điều này, tất cả những gì chúng ta cần làm là kích hoạt lệnh, chọn Sketch on Sketch và chọn hai bản phác thảo mà chúng ta đã thực hiện. Sau bước này, đây là điều mà chúng ta nhận được:
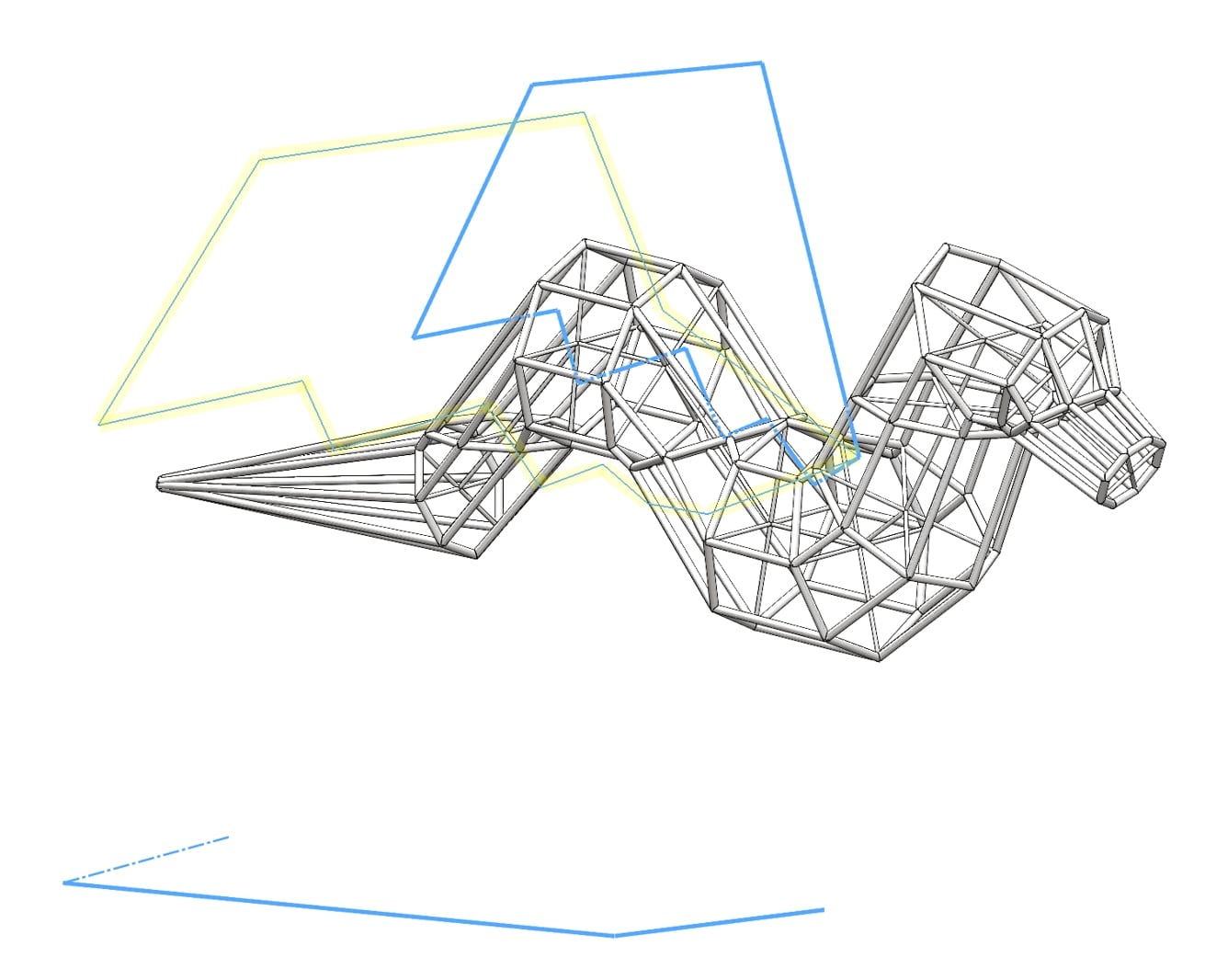
Hoàn hảo! Bây giờ chúng ta có một cơ sở tuyệt vời cho bản phác thảo cánh của chúng ta. Bước tiếp theo là mở một 3D sketch và sử dụng Convert Entities trên đường cong chúng ta vừa tạo. Bây giờ nó ở trong bản phác thảo, chúng ta có thể thêm các đường để đại diện cho hỗ trợ và sửa đổi các đường hiện có để cánh của chúng ta sẽ gắn liền với thân.
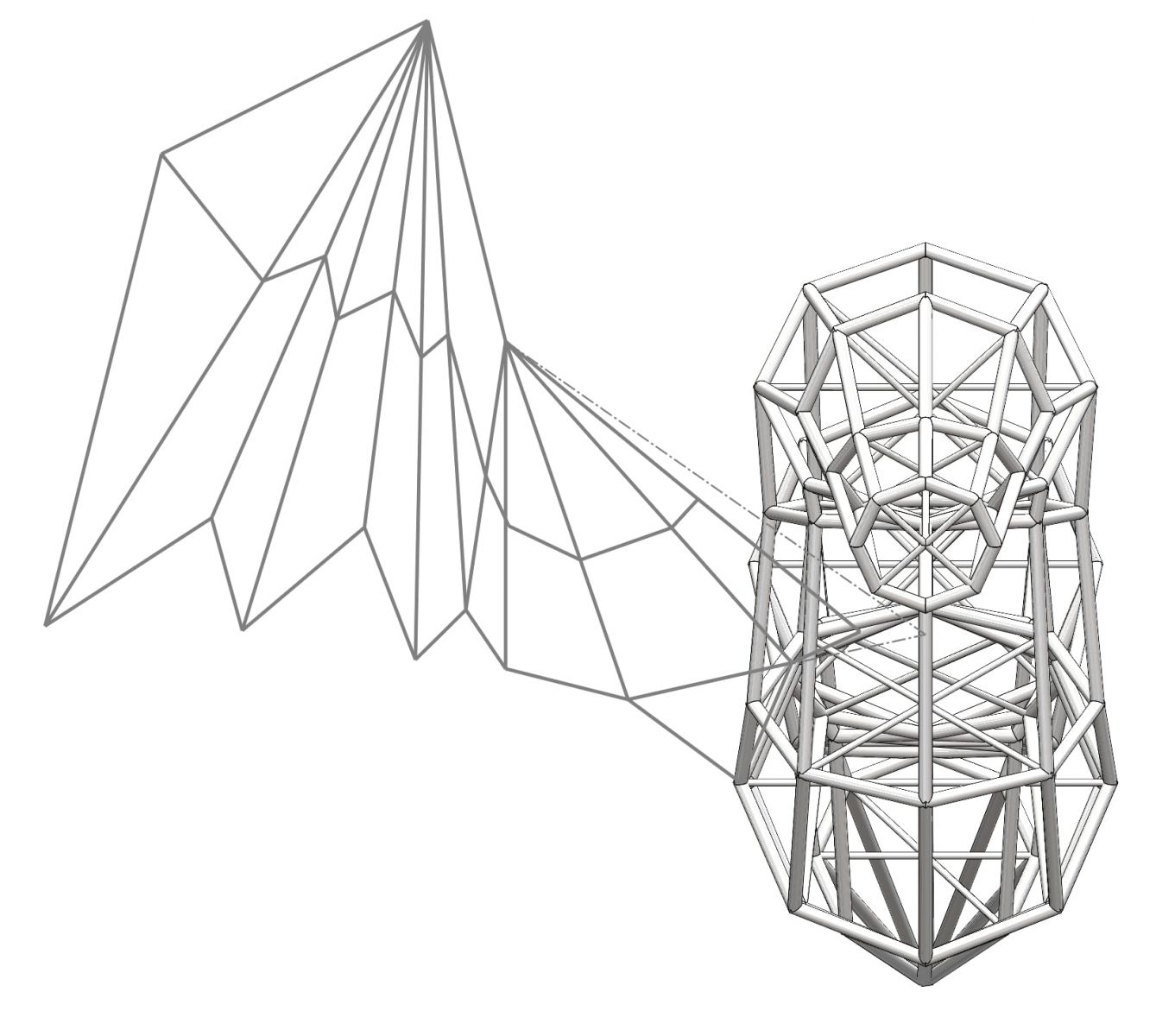
Cách này thật thông minh! Cánh của chúng ta gần như đã hoàn thành - tất cả những gì chúng ta cần làm bây giờ là sử dụng lại lệnh Structural Member với thanh ½” của chúng ta để làm cho nó hoạt động. Khi điều này được thực hiện và chúng tôi đã điều chỉnh các góc như trước đây, chúng tôi có thể sử dụng lệnh Mirror để biến một cánh đơn thành một cặp.
Tuyệt vời — bây giờ chúng tôi đã tạo ra một con rắn bay hùng vĩ!
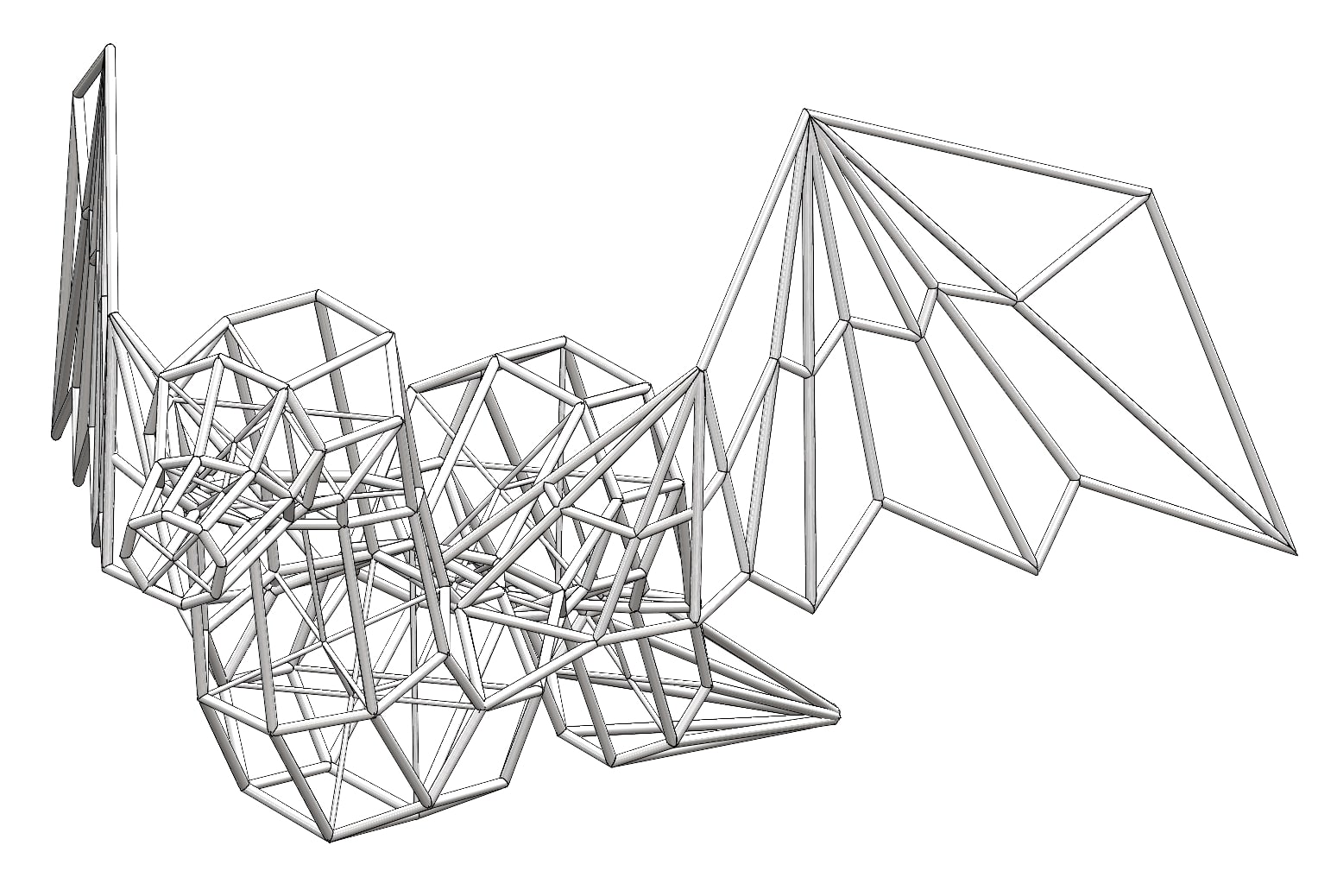
Hoàn hảo! Bây giờ tất cả những gì chúng ta còn lại là một số chân rồng và một chút trang trí. Hãy bắt đầu với đôi chân.
Đối với chân, tôi bắt đầu với bản phác thảo 2D trên một mặt phẳng song song với Top Plane và sau đó hoàn thành 3D sketch tự do từ đó. Một số mẹo mà khi dạy vẽ SOLIDWORKS 3D Sketch, tôi luôn muốn chia sẻ với người học:
- Luôn bắt đầu tại một điểm đã biết.
- Sử dụng TAB để thay đổi hướng và xoay mô hình của bạn để hiểu bạn đang đi đâu.
- Sau khi tạo các đường phác thảo, nếu bạn cần sửa đổi bản phác thảo của mình, Nhấp chuột phải và chọn Show Sketcher Triad để di chuyển các điểm với độ chính xác cao hơn.
- Sử dụng Construction Lines càng nhiều càng tốt nếu bạn cần thêm đường cong (chúng tôi không cần tạo đường cong ở đây, nhưng đó vẫn là một mẹo hay cho những thứ khác).
- In-context Toolbar cực kỳ hữu ích cho việc phác thảo - sử dụng nó để thay đổi thành hình học xây dựng, thêm quan hệ, v.v.
- Thêm quan hệ và thứ nguyên. Một bản phác thảo được xác định đầy đủ luôn được ưu tiên hơn một bản phác thảo không xác định. Ngay cả khi bạn không biết kích thước chính xác để bắt đầu, các mối quan hệ có thể được thêm vào để xác định bản phác thảo.
Bài học dạy vẽ SOLIDWORKS 3D tiếp tục với một 3D sketch mới được thêm vào:
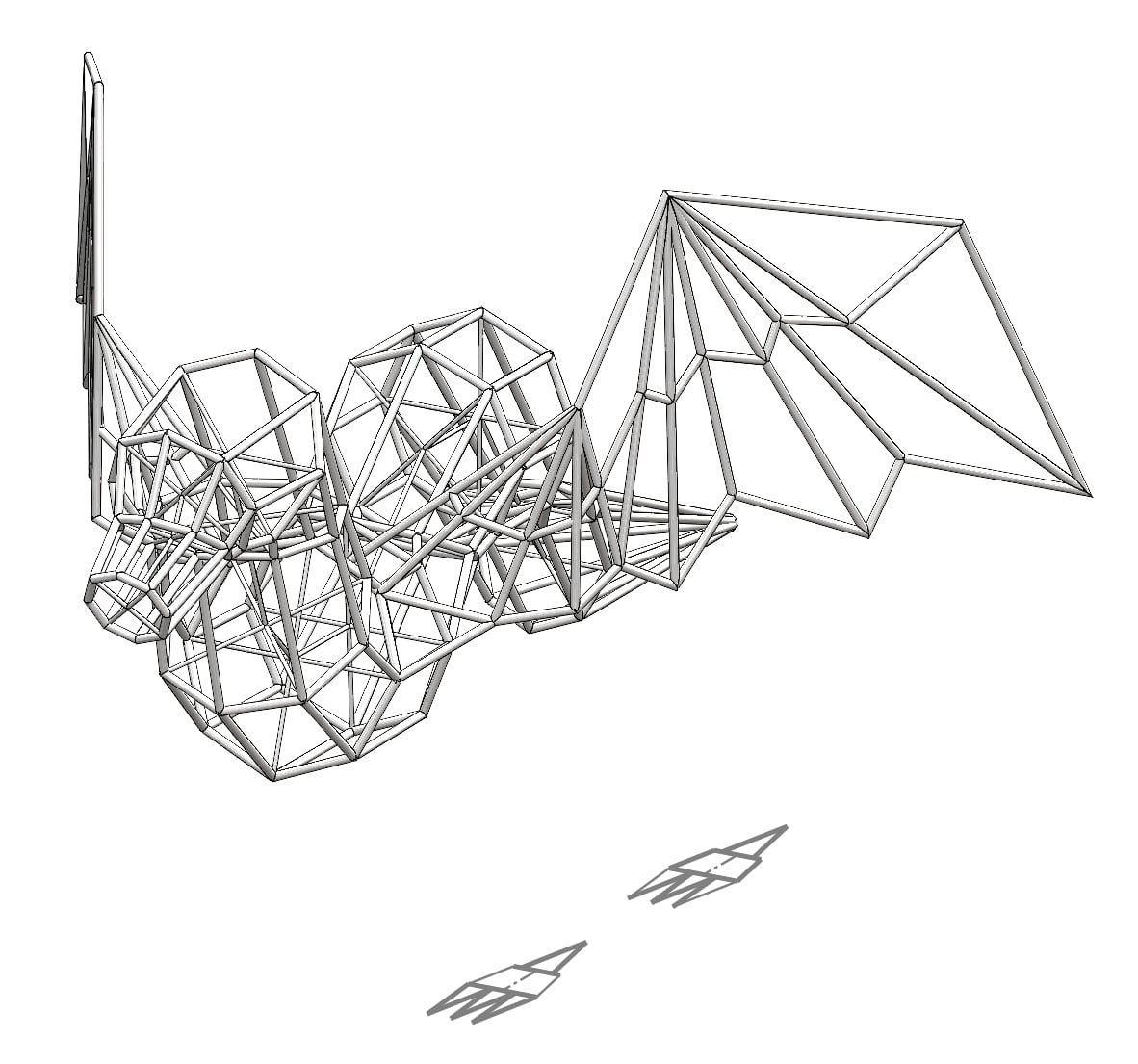
… Và đây là những gì con rồng của chúng ta trông như thế nào với cả hai chân được phác thảo hoàn toàn trong không gian 3D:
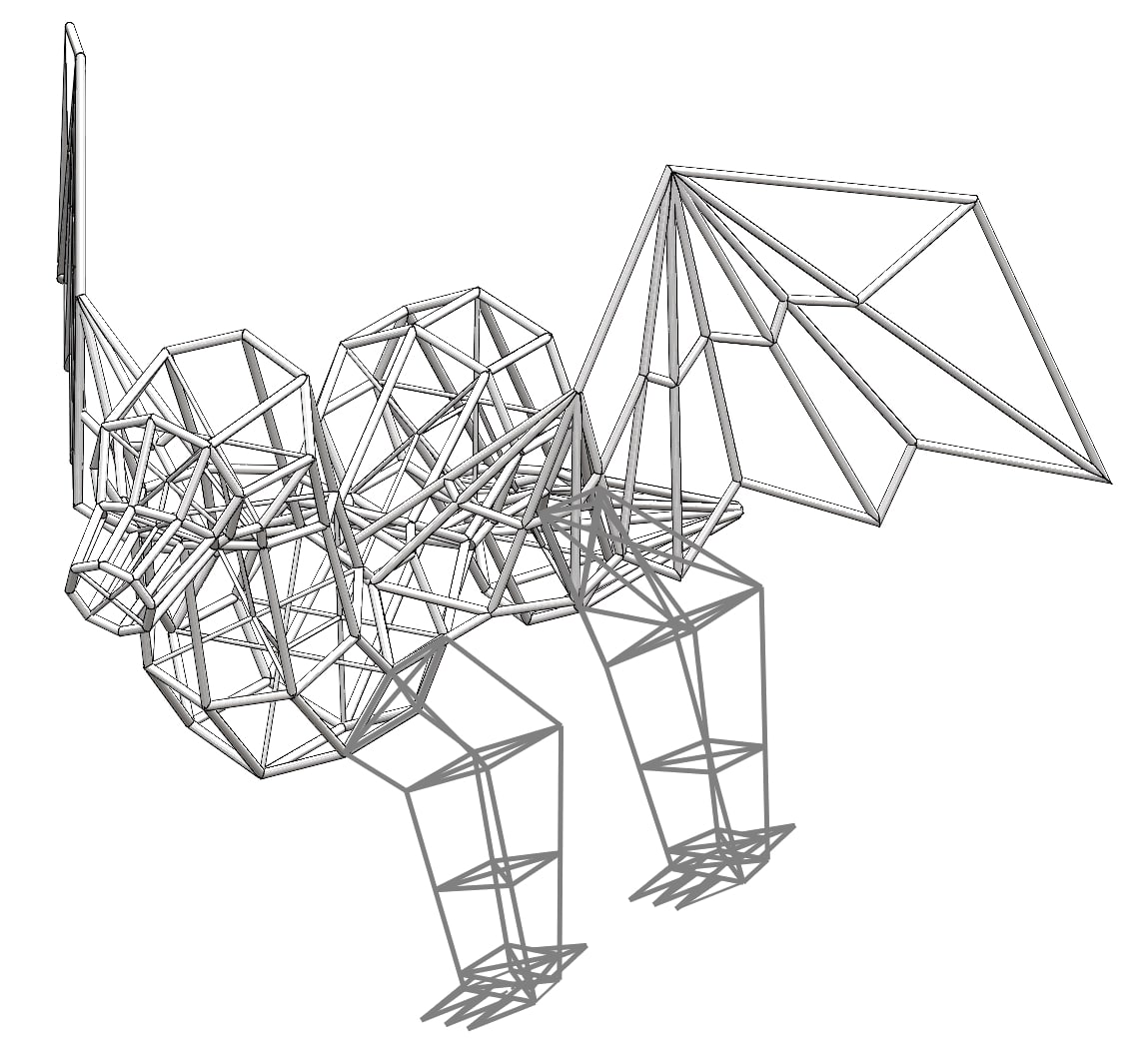
Bước tiếp theo giống như trước - thêm Structural Member và Mirror.
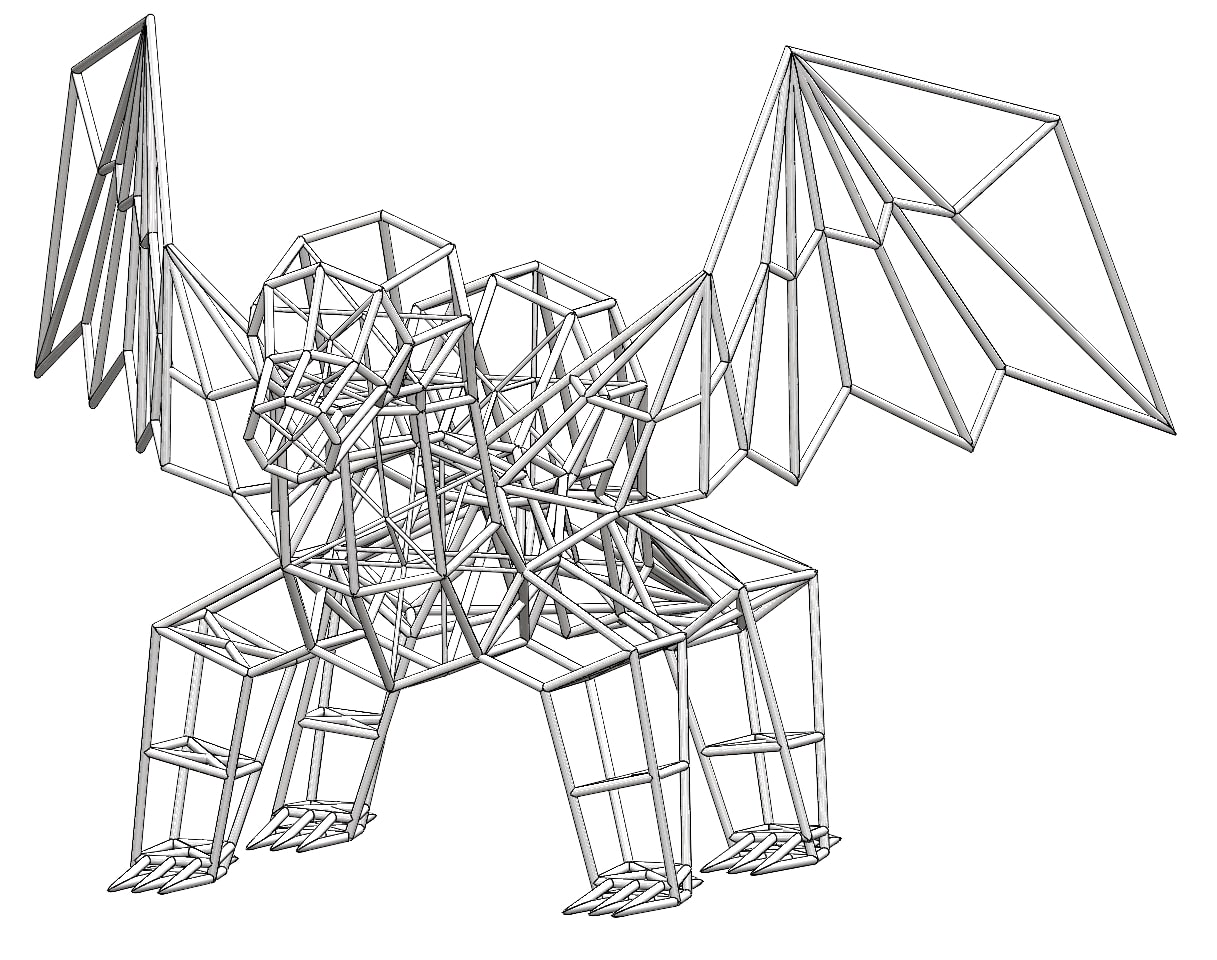
Thật là một con quái vật tuyệt vời mà chúng tôi đã tạo ra! Việc cuối cùng chúng ta cần làm là thêm một vảy, sừng và râu. Tôi sẽ cho bạn biết các chi tiết của kiểu tóc – nó chỉ là quy trình giống như trước đây (3D Sketch> Structural Member> Mirror).
Tôi bắt đầu bằng cách tạo hai cấu hình tròn trên các mặt phẳng khác nhau và sử dụng lệnh Surface Loft để tạo dải băng chính quanh cổ. Sau đó, tôi phác thảo biên dạng của cây cung và sử dụng Surface Extrude để tạo ra hình dạng của cây cung, tiếp theo là một vài lệnh Surface Trim nhanh chóng để loại bỏ vật liệu thừa.

"Cô nàng rồng" có đẹp không? Chưa hoàn hảo nhưng có thể xem là đã hoàn thành cho ngày hôm nay. Cảm ơn vì đã theo dõi! Chúng ta sẽ còn phần hai.
Bạn thấy bài dạy vẽ SOLIDWORKS này như thế nào, hãy chia sẻ cùng chúng tôi qua phần bình luận bên dưới bài viết nhé.
Tác giả: Loretta Stiurca
Loretta là một người mẹ, một người vợ và một kỹ sư. Cô ấy là một CSWE và đã sử dụng SOLIDWORKS và SOLIDWORKS Electrical trong hơn 6 năm. Khi rảnh rỗi, cô thích đi bộ đường dài với chú chó con, chơi trò Dungeons and Dragons, nghĩ ra những phát minh điên rồ, học các trò ảo thuật, tung hứng, làm cho con gái mình cười và tham gia các cuộc phiêu lưu. Dạy vẽ SOLIDWORKS là một phần rất nhỏ trong số những hoạt động của cô ấy.
Nguồn: blog solidworks
Dịch: Ann Pham


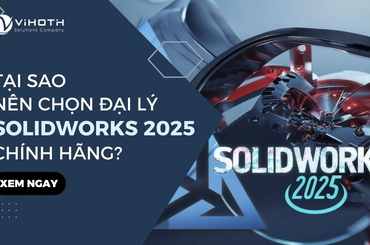
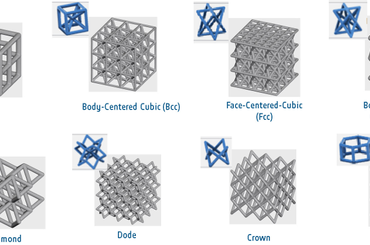
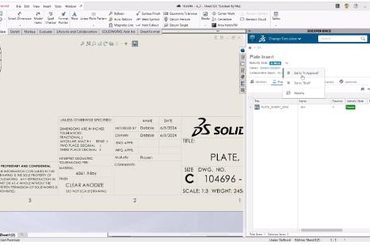
TVQuản trị viênQuản trị viên
Xin chào quý khách. Quý khách hãy để lại bình luận, chúng tôi sẽ phản hồi sớm